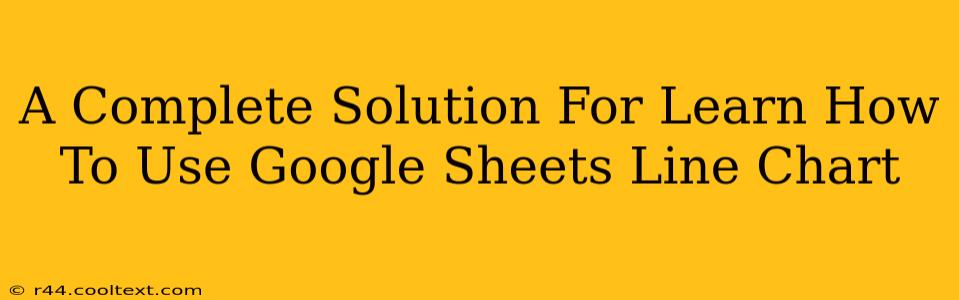Google Sheets is a powerful tool for data analysis and visualization, and line charts are one of its most effective features for showcasing trends over time. This comprehensive guide will walk you through creating, customizing, and mastering Google Sheets line charts, transforming your data into compelling visuals.
Understanding Line Charts in Google Sheets
Before diving into the specifics, let's understand what makes line charts so useful. Line charts are ideal for:
- Showing trends over time: Perfect for tracking sales figures, website traffic, stock prices, or any data collected over a period.
- Highlighting comparisons: Easily compare multiple datasets side-by-side to identify correlations and differences.
- Presenting continuous data: Line charts excel at illustrating data points that are connected and change continuously.
Creating Your First Google Sheets Line Chart
Creating a basic line chart is incredibly straightforward:
-
Prepare your data: Organize your data into columns. The first column should typically represent the time period (dates, months, years), while subsequent columns represent different data series you want to chart.
-
Select your data: Highlight all the cells containing your data, including the headers.
-
Insert the chart: Click on "Insert" > "Chart." Google Sheets will automatically generate a chart based on your selected data. It will usually correctly identify a line chart as the best option for time-series data, but double-check!
-
Choose "Line chart" (if needed): If Google Sheets doesn't automatically select a line chart, click on the "Chart editor" (usually a three-vertical-dots icon in the upper right corner of the chart). In the "Chart type" section, select "Line chart." Experiment with different chart subtypes (e.g., area chart) to find what best suits your needs.
Customizing Your Google Sheets Line Chart
Now that you have a basic line chart, let's explore customization options to make it more informative and visually appealing:
1. Chart Title & Axis Labels:
- Clear and concise title: Give your chart a descriptive title accurately reflecting the data presented. This is crucial for understanding the chart's purpose at a glance.
- Labeled axes: Clearly label both the horizontal (x-axis) and vertical (y-axis) to indicate what each axis represents. This significantly improves readability and understanding. Use units where appropriate (e.g., "Sales ($)")
2. Data Labels & Legend:
- Data labels: Add data labels to individual data points to display their exact values. This is especially helpful for highlighting key data points. In the Chart editor, look for options under "Series," then "Labels."
- Legend: Ensure your legend clearly identifies each data series represented in the chart. Adjust the position of the legend for optimal viewing.
3. Formatting & Styling:
- Colors and fonts: Choose colors and fonts that are consistent with your overall branding and improve readability. Avoid using too many contrasting colors.
- Gridlines: Add or remove gridlines to enhance visual clarity and make it easier to read data points.
4. Advanced Customization:
- Trendlines: Add trendlines to visually represent the overall trend within your data. This is especially useful for identifying growth or decline patterns.
- Annotations: Add text annotations to highlight specific data points or periods of significance. This makes the chart more interactive and allows you to emphasize key insights.
Troubleshooting Common Issues
- Incorrect chart type: If your data isn't displayed correctly, double-check that you've selected the correct chart type (Line chart) and that your data is properly formatted.
- Data formatting problems: Ensure your dates and numbers are formatted correctly in your spreadsheet. Incorrect formatting can lead to chart errors.
- Missing data: If you have missing data points, consider how best to handle this, whether by interpolating or showing gaps in the line to represent missing data.
Mastering Google Sheets Line Charts: Tips & Tricks
- Data validation: Ensure data accuracy by using Google Sheets' data validation feature to prevent errors.
- Interactive charts: Explore ways to make your chart interactive by adding filters or linking it to other sheets.
- Regular updates: Set up your sheet to automatically update the chart whenever the data changes.
By following these steps and exploring the many customization options, you can create effective and engaging line charts in Google Sheets to communicate your data insights clearly and powerfully. Remember to always tailor your chart to your specific audience and the story you're trying to tell.