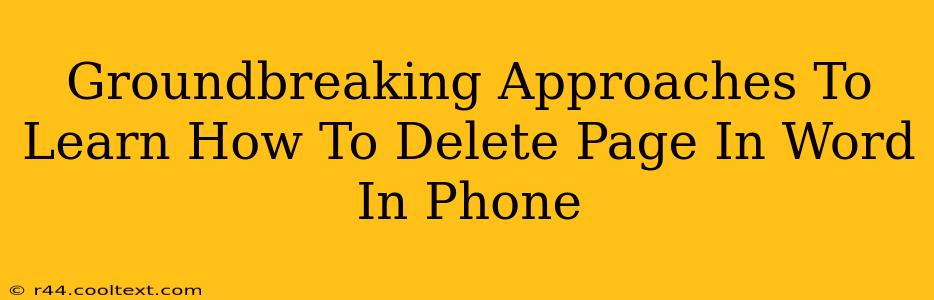Deleting a page in Word on your phone might seem straightforward, but there are several methods, each with its own nuances and efficiency. This guide explores groundbreaking approaches to help you master this essential mobile Word editing skill. Whether you're a seasoned Word user or a complete novice, you'll find these techniques invaluable.
Understanding the Different Scenarios
Before diving into the methods, let's consider the various situations you might encounter when needing to delete a page:
- Deleting a completely blank page: This is the easiest scenario.
- Deleting a page with partial content: This requires a slightly different approach.
- Deleting multiple pages: This involves a more efficient technique to avoid repetitive actions.
Method 1: The Simple Selection and Delete (For Blank or Partially Filled Pages)
This method works best for deleting a single page, whether it's completely blank or contains some text or images.
-
Open your Word document: Launch the Microsoft Word app on your phone and open the document containing the page you want to delete.
-
Navigate to the page: Use the scroll function to locate the page you want to remove.
-
Select the page content: Tap and hold on the first line of the page. Drag your finger down to select all the content on the page. If it's a completely blank page, you might need to tap on the very top or bottom of the page to select the page break.
-
Delete the selection: After selecting all content (or the page break), tap the "Delete" button or use the backspace key. This removes the content and usually the page break, effectively deleting the page.
Method 2: The Precision Page Break Approach (For Multiple Pages or Complex Documents)
For deleting multiple pages or navigating more complex documents, a more precise method is recommended:
-
Locate the page break: Each page in a Word document is separated by a page break. This is often invisible but can sometimes be subtly indicated.
-
Select the page break: Carefully tap and select the page break separating the page you want to delete from the following page. (If deleting multiple pages, you can select multiple breaks)
-
Delete the page break(s): After selecting the page break(s), tap the "Delete" button. This should effectively remove the page(s).
Method 3: Utilizing the "Cut" Function (For Selective Page Removal and Rearrangement)
This method is ideal if you need to delete a page but might want to reuse its content later.
-
Select the page: As in method 1, carefully select the entire page content.
-
Cut the selection: Instead of deleting, tap the "Cut" function. This will remove the content to the clipboard.
-
Confirm Deletion: You can then paste the content elsewhere if needed, or simply leave it removed.
Troubleshooting Tips
- Frozen screen or unresponsive app: Force-close the Word app and restart it.
- Accidental deletion: If you deleted the wrong page, immediately check your recent edits or use the "Undo" function (usually a back arrow icon).
- Document corruption: If you continue facing issues, try saving a backup copy of your document before attempting further edits.
Mastering Mobile Word Editing: Beyond Page Deletion
Learning how to delete pages is only one facet of mobile Word editing. Explore further tutorials on formatting, inserting images, and collaborating on documents to become a mobile Word pro!
This guide provided groundbreaking approaches to deleting pages in Word on your phone using clear, step-by-step instructions and problem-solving tips. Remember to practice these techniques to improve your mobile Word editing skills. By mastering these methods, you'll save time and streamline your document creation process!