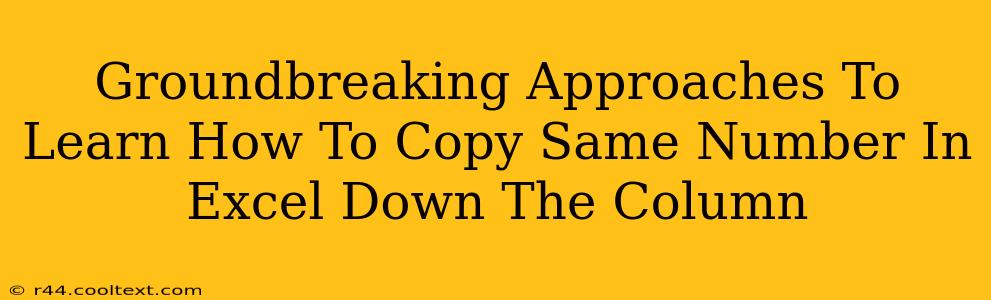Copying the same number down a column in Excel might seem trivial, but mastering efficient techniques can significantly boost your productivity. This guide explores groundbreaking approaches beyond simple drag-and-drop, equipping you with advanced skills for seamless data entry and manipulation. We'll delve into methods suitable for both novice and expert Excel users.
Beyond the Basics: Efficient Methods for Copying Numbers Down a Column
The traditional method of copying a number down an Excel column involves selecting the cell containing the number, dragging the fill handle (the small square at the bottom right of the selected cell) down to the desired range, and releasing the mouse button. While functional, this isn't the most efficient approach for large datasets or complex scenarios.
Method 1: The Power of the Fill Handle (Enhanced)
While basic dragging is effective for small ranges, understanding the fill handle's capabilities unlocks efficiency. For instance, if you need to copy the number 10 down 100 rows, simply select the cell with "10", drag the fill handle down to row 100, and release. This is faster than manually entering the number repeatedly. Pro Tip: Double-clicking the fill handle will automatically copy the number down to the last filled cell in the adjacent column—a significant time saver!
Method 2: Leveraging Excel's Fill Series Feature
Excel's fill series feature allows you to create a sequence of numbers. While primarily used for sequential numbers (e.g., 1, 2, 3...), it can also be manipulated to copy the same number repeatedly. Select the cell containing the number you want to copy. Go to the Home tab, find the Fill dropdown in the Editing group, and select Series. In the Series dialog box, choose Columns and set Step value to 0. Specify the Stop value to match the number of rows you need to fill. Click OK, and the number will be replicated down your column.
Method 3: Employing Formulas for Automated Replication
For ultimate efficiency and dynamic updates, use formulas. The simplest is the $ operator to create an absolute reference. If cell A1 contains the number you wish to copy, enter =$A$1 in cell A2. Dragging this formula down will automatically copy the value from A1 into all subsequent cells in column A. The $ symbols prevent the cell reference from changing relative to the formula's location.
Method 4: Paste Special for Repeated Values
Select the cell containing the number, copy it (Ctrl+C or Cmd+C), then select the range you want to fill. Right-click and choose Paste Special. Select Values and click OK. This pastes the copied number into all selected cells without pasting any formulas. This method is useful when working with multiple numbers or when dealing with formulas that you don't want replicated.
Choosing the Right Method: A Practical Guide
The optimal approach depends on your specific needs:
- Small Data Sets: The basic drag-and-drop fill handle method works perfectly.
- Large Data Sets or Specific Sequences: The Fill Series feature or formulas offer superior efficiency.
- Preventing Formula Replication: Use Paste Special to only paste values.
Mastering these techniques transforms a simple task into a streamlined process. By understanding and utilizing these methods, you'll significantly improve your Excel proficiency and overall productivity. Remember to practice each method to determine the best fit for your workflow.