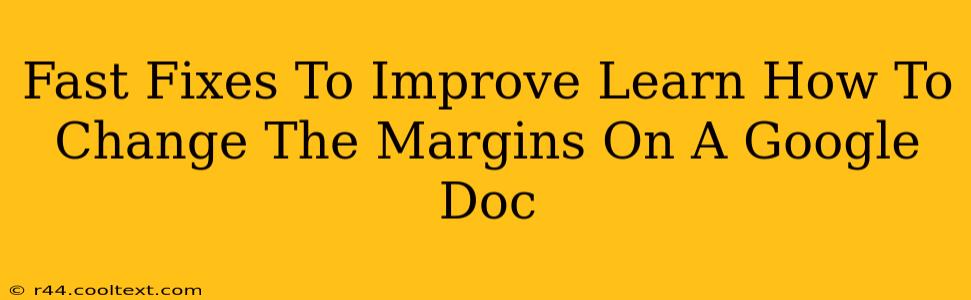So, you're working on a Google Doc and need to adjust the margins? Whether it's for a school assignment, a professional report, or a personal project, knowing how to quickly change margins is a crucial skill. This guide provides fast fixes and simple solutions to master Google Doc margin adjustments. Let's dive in!
Understanding Google Doc Margins
Before we jump into the how-to, let's quickly clarify what margins are. Margins are the blank spaces around the text on your page. Proper margins ensure your document is easy to read and looks professional. Google Docs offers flexibility in adjusting these margins, allowing you to customize your document's appearance for different purposes.
How to Change Margins in Google Docs: The Step-by-Step Guide
Changing your margins in Google Docs is surprisingly straightforward. Here’s how to do it in a few simple steps:
-
Open your Google Doc: Start by opening the Google Doc you want to modify.
-
Navigate to "File": In the top left corner of your screen, click on the "File" menu.
-
Select "Page setup": From the dropdown menu, choose "Page setup."
-
Adjust Margins: A new window will appear. Here, you'll see options to change your margins. You can either:
- Choose a preset: Google Docs offers several preset margin options (e.g., Normal, Wide, Narrow). Simply select the one that best suits your needs.
- Customize your margins: For more precise control, input your desired measurements in the boxes provided for "Top," "Bottom," "Left," and "Right" margins. Remember to specify the unit of measurement (inches, centimeters, etc.).
-
Click "OK": Once you've made your margin adjustments, click "OK" to save your changes. Your Google Doc will now reflect the new margin settings.
Beyond the Basics: Tips and Tricks for Google Doc Margins
-
Consistency is Key: Maintaining consistent margins throughout your document is crucial for a professional look. Avoid constantly changing margins unless it's a deliberate design choice.
-
Consider Your Content: The ideal margin size depends on the type of content. For example, a document with large images might benefit from wider margins, while a text-heavy document might require narrower margins.
-
Experiment with Different Margins: Don't be afraid to experiment with different margin sizes to find what looks best for your particular document.
-
Preview Your Changes: Before finalizing your margin adjustments, take a moment to preview your document to ensure you're happy with the results.
Troubleshooting Common Margin Issues
-
Margins not changing: If your margins aren't changing after following these steps, double-check that you've correctly entered the measurements and units. Ensure that you've clicked "OK" to save your changes.
-
Inconsistent margins: If your margins appear inconsistent, check for section breaks in your document. Section breaks can sometimes cause margins to reset.
-
Margins too wide or narrow: If your margins are too wide or narrow, simply adjust the measurement values in the "Page setup" window and click "OK" to save your changes.
By following these simple steps and tips, you'll be able to quickly and easily adjust the margins in your Google Docs, ensuring your documents are both visually appealing and easy to read. Mastering Google Doc margins is a fundamental skill for anyone who regularly uses this powerful tool.