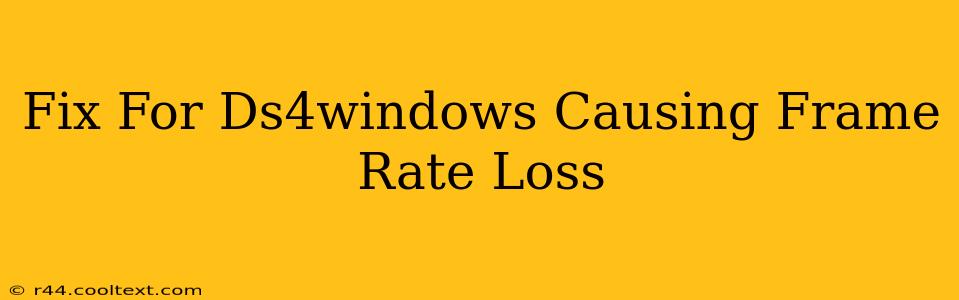Experiencing frustrating frame rate drops since installing DS4Windows? You're not alone. Many gamers using this popular PlayStation 4 controller emulator report performance issues. This guide will walk you through troubleshooting and fixing the common causes of frame rate loss associated with DS4Windows. Let's get your game running smoothly again!
Understanding the Problem: Why DS4Windows Impacts FPS
DS4Windows, while excellent for enabling PS4 controller use on PC, can sometimes interfere with game performance. This isn't inherent to the software itself, but rather a result of several potential factors:
- Driver Conflicts: DS4Windows installs its own drivers, which can occasionally clash with existing game or system drivers, leading to resource contention and decreased frame rates.
- Resource Consumption: While generally lightweight, DS4Windows still consumes a small amount of system resources (CPU and memory). On lower-end systems, this can become noticeable, especially in demanding games.
- Background Processes: Depending on your DS4Windows configuration, certain background processes might be running unnecessarily, impacting performance.
- Outdated Software: An outdated version of DS4Windows might contain bugs that affect frame rate. Keeping it updated is crucial.
- Incorrect Configuration: Incorrect settings within DS4Windows can also lead to performance issues.
Troubleshooting Steps: Getting Your Frames Back
Here's a systematic approach to resolving your frame rate drop problems:
1. Update DS4Windows:
The first and most important step is to ensure you're running the latest version of DS4Windows. Check the official GitHub repository for updates. Outdated versions often contain bugs that can severely impact performance.
2. Check for Driver Conflicts:
- Uninstall conflicting drivers: If you suspect a driver conflict, try uninstalling any other controller drivers you might have installed. This can be done through the Device Manager in Windows.
- Clean Boot: Perform a clean boot of Windows. This starts Windows with a minimal set of drivers and startup programs, helping identify if a background process is the culprit. Instructions for performing a clean boot are readily available online by searching "clean boot Windows 10/11".
3. Optimize DS4Windows Settings:
- Disable unnecessary features: Review your DS4Windows settings. Disable any features you don't need, such as rumble or specific profiles if you're not using them. This reduces the software's overhead.
- Reduce polling rate: The polling rate determines how often DS4Windows checks for controller input. A lower polling rate (e.g., 125 Hz) can slightly improve performance, though it might increase input lag. Experiment to find a balance.
- Close DS4Windows after setup: Once your controller is configured, consider closing the DS4Windows application itself. This reduces resource consumption, as it will no longer run in the background.
4. Check your System Resources:
- Monitor resource usage: Use Task Manager (Ctrl+Shift+Esc) to monitor your CPU and memory usage while gaming. If you're consistently maxing out resources, upgrading your hardware might be necessary.
- Close background applications: Before launching your game, close unnecessary background applications to free up system resources.
5. Reinstall DS4Windows:
If all else fails, try uninstalling and reinstalling DS4Windows. This can resolve any corrupted installation files that might be contributing to the problem. Make sure to uninstall it completely before reinstalling it.
Beyond DS4Windows: Other Potential Causes
Remember, frame rate drops can stem from issues outside of DS4Windows. Consider these factors:
- Game Settings: Ensure your game's graphics settings aren't set too high for your hardware. Lowering the resolution, visual effects, or texture quality can often dramatically improve performance.
- Overheating: If your system is overheating, it can throttle performance to prevent damage. Clean your computer's fans and ensure adequate ventilation.
- Outdated Graphics Drivers: Outdated or corrupted graphics drivers can significantly impact game performance. Update your drivers to the latest versions from your GPU manufacturer's website (Nvidia, AMD, or Intel).
By following these steps, you should be able to pinpoint the cause of your frame rate loss and get back to enjoying your games with your PS4 controller. Remember to systematically test each solution to see what works best for your specific setup.