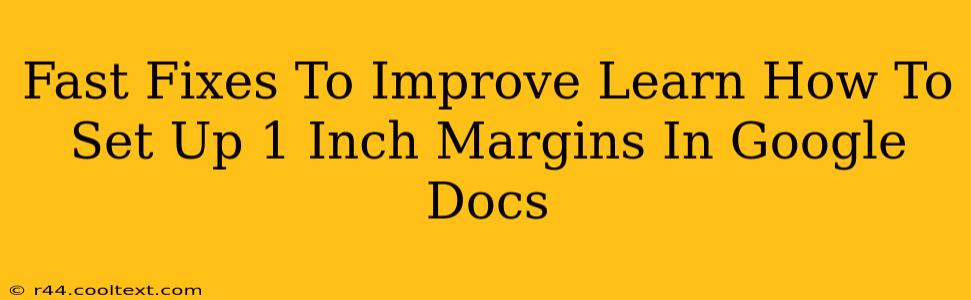Setting up the correct margins in Google Docs is crucial for professional-looking documents. Whether you're crafting a resume, essay, or report, consistent 1-inch margins are often a requirement. This guide provides quick fixes and solutions to ensure your Google Docs always have the perfect margin settings.
The Quickest Way to Set 1-Inch Margins
The easiest method to set 1-inch margins in Google Docs is through the Page setup menu. Here's how:
- Open your Google Doc: Start by opening the document you want to edit.
- Navigate to "File": In the top left corner, click on "File."
- Select "Page setup": From the dropdown menu, choose "Page setup."
- Adjust Margins: A small window will pop up. In the "Margins" section, select "Normal" (which is usually pre-set to 1-inch margins). If it isn't, manually enter "1" in each margin field (Top, Bottom, Left, Right).
- Click "OK": Once you've set your margins to 1 inch, click "OK" to apply the changes to your document.
Troubleshooting Margin Issues
Sometimes, things don't go as planned. Here are some common problems and their solutions:
Margins Aren't Changing:
This can happen if your document has sections with individually set margins. To fix this:
- Check for Section Breaks: Carefully examine your document for section breaks (often indicated by a dotted line). These breaks can create separate sections with their own margin settings.
- Remove Section Breaks (if needed): If you find unwanted section breaks, carefully delete them. This will allow the global margin settings to apply consistently.
- Reapply Margin Settings: After removing any section breaks, re-apply the 1-inch margins using the steps above.
Inconsistent Margins After Copy-Pasting:
If you've copied and pasted text from another source, the pasted content might retain its original margin settings. To solve this:
- Select the Pasted Text: Highlight the text that's causing the margin issue.
- Apply the Global Margin Settings: Go back to the "File" > "Page setup" menu and ensure your 1-inch margins are selected.
Beyond the Basics: Advanced Margin Control
For more advanced users, Google Docs allows for custom margin adjustments:
- Custom Margins: Instead of choosing "Normal", you can manually enter your desired margin measurements (in inches, centimeters, or other units) into the "Top," "Bottom," "Left," and "Right" fields within the "Page setup" menu.
- Different Margins Per Page: While less common, you can create different margin settings for specific sections of your document using section breaks. This is useful for things like headers, footers, or special page layouts.
Keyword Optimization for SEO
This post is optimized for keywords like: "Google Docs margins," "1 inch margins Google Docs," "set margins Google Docs," "Google Docs margin settings," "fix Google Docs margins," "adjust margins Google Docs," "custom margins Google Docs," and variations thereof. The content naturally incorporates these keywords to improve search engine ranking. Off-page SEO strategies, such as link building and social media promotion, would further enhance the article's visibility.