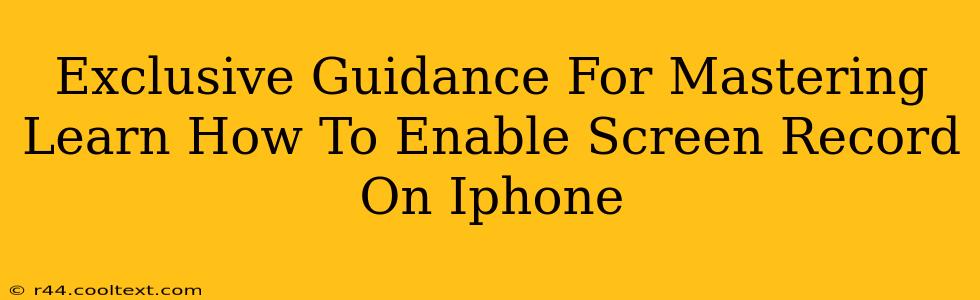Are you ready to unlock the power of screen recording on your iPhone? Whether you're creating tutorials, capturing gameplay, or demonstrating app features, knowing how to record your screen is an invaluable skill. This comprehensive guide provides exclusive tips and tricks to master iPhone screen recording. Let's dive in!
Understanding iPhone Screen Recording Capabilities
Before we get started, it's crucial to understand what your iPhone can do. The built-in screen recording feature is incredibly versatile, allowing you to capture audio alongside your screen activity. This is perfect for creating high-quality tutorials or demonstrating software functions.
However, keep in mind limitations like the inability to record certain secure content or apps that explicitly block screen recording.
Method 1: Using the Control Center (iOS 12 and later)
This is the most common and easiest method for most iPhone users.
Steps to Enable Screen Recording via Control Center:
- Access Control Center: Swipe down from the top-right corner of your iPhone screen (or swipe up from the bottom on older models).
- Add Screen Recording: If you don't already see the screen recording button (a circle with a filled-in circle inside), you'll need to add it to your Control Center. Go to Settings > Control Center > Customize Controls > Add Screen Recording.
- Start Recording: Tap the screen recording button in Control Center. A three-second countdown will begin.
- Stop Recording: Tap the red bar at the top of the screen or tap the screen recording button in Control Center again.
- Access Your Recording: Your recording will be saved to your Photos app.
Pro Tip: A long press on the screen recording button allows you to choose between recording with microphone audio or without. Select the option that best suits your needs.
Method 2: Using Voice Control (For Accessibility Needs)
For users who prefer voice commands, iOS offers an accessibility feature that enables screen recording through voice control.
Steps to Enable Screen Recording with Voice Control:
- Enable Voice Control: Navigate to Settings > Accessibility > Voice Control and turn it on.
- Customize Commands (Optional): You can customize commands for various actions, including screen recording. Explore the settings to find options that best suit your workflow.
- Initiate Recording: Once enabled, use your voice command to start and stop recording. The specific command might vary depending on your setup. Check your Voice Control settings for the exact phrase.
Troubleshooting Common Issues
- Screen Recording Not Working: Ensure that the screen recording feature is added to your Control Center. Check your device's software for any updates. Restarting your iPhone can resolve temporary glitches.
- No Audio in Recording: Verify that you selected the option to record with microphone audio when starting the recording.
- Recording Stops Unexpectedly: This could be due to low storage space. Check your available storage and delete unnecessary files to free up space.
Advanced Techniques for Mastering iPhone Screen Recording
- Third-party Apps: While the built-in functionality is robust, exploring third-party screen recording apps can offer additional features, such as editing tools and more advanced options for recording specific app areas. Always download apps from reputable sources like the App Store.
- Practice Makes Perfect: The best way to master screen recording is through practice. Experiment with different settings, audio options, and recording lengths to find your ideal workflow.
By following these steps and tips, you'll be well on your way to mastering iPhone screen recording and capturing your screen activity with ease! Remember to always respect copyright and privacy laws when recording and sharing your screen recordings.