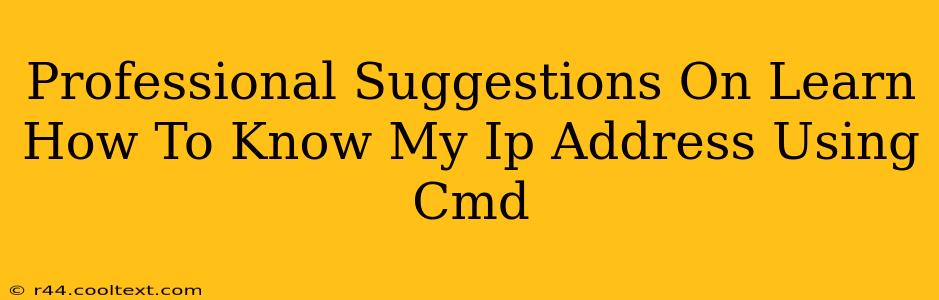Knowing your IP address is a fundamental skill for anyone navigating the digital world. Whether you're troubleshooting network issues, configuring home routers, or simply understanding your online presence, understanding how to find your IP address is crucial. This guide offers professional suggestions on how to efficiently determine your IP address using the Command Prompt (CMD) in Windows. We'll cover different types of IP addresses and the best commands to use for each.
Understanding Your IP Address: IPv4 vs. IPv6
Before diving into the CMD commands, it's important to grasp the difference between IPv4 and IPv6 addresses.
-
IPv4: This is the older, more familiar version of IP addressing. It uses a 32-bit address represented as four sets of numbers separated by periods (e.g., 192.168.1.100). Most home networks still use IPv4.
-
IPv6: This is the newer, more expansive version of IP addressing. It uses a 128-bit address represented as eight groups of four hexadecimal digits separated by colons (e.g., 2001:0db8:85a3:0000:0000:8a2e:0370:7334). IPv6 is becoming increasingly prevalent to handle the growing number of internet-connected devices.
Finding Your IP Address Using CMD: Step-by-Step Guide
Here's how to use the CMD to discover your different IP addresses:
1. Finding Your Public IP Address
Your public IP address is the address visible to the internet. It's assigned to you by your Internet Service Provider (ISP). To find it, use the following command in CMD:
ipconfig /all
This command displays a wealth of network information. Look for the "IPv4 Address" under the "Wireless LAN adapter Wi-Fi" or "Ethernet adapter Ethernet" section. This is your public IP address if you're connected directly to the internet. If you're behind a router (most home users), this will show your local IP address. To find your public IP address, you will need to use an online service as your router will be masking your true public IP.
2. Finding Your Local IP Address
Your local IP address is the address assigned to your computer within your local network (e.g., your home network). The ipconfig /all command mentioned above will also display this. Look for the "IPv4 Address" under your network adapter. This is the address your router uses to communicate with your computer.
3. Finding Your IPv6 Address (if applicable)
If your network supports IPv6, you can find your IPv6 addresses using the same ipconfig /all command. Look for "IPv6 Address" under your network adapter.
Troubleshooting Tips
- No Internet Connection: If you can't find an IP address, ensure you have an active internet connection.
- Incorrect Command: Double-check for typos in the command.
- Multiple Network Adapters: If you have multiple network adapters (e.g., Wi-Fi and Ethernet), the IP address will vary depending on which adapter is active.
- Firewall Issues: In rare cases, a firewall might interfere with the command. Temporarily disable your firewall (if you're comfortable doing so) to see if it resolves the issue. Remember to re-enable it afterwards.
Conclusion: Mastering CMD for IP Address Discovery
Knowing how to find your IP address using CMD empowers you to troubleshoot network issues and manage your online presence more effectively. By understanding the difference between public and local IP addresses and using the ipconfig /all command, you can quickly and easily access this crucial information. Remember to always practice safe online habits and be mindful of sharing your IP address publicly, as it can reveal information about your location.