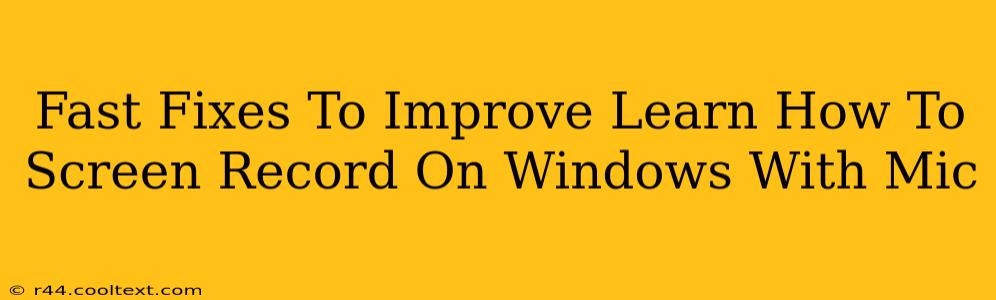Are you struggling to get high-quality screen recordings on your Windows PC, especially when incorporating microphone audio? Don't worry, you're not alone! Many users encounter issues with audio sync, poor sound quality, or frustrating software glitches. This guide offers fast fixes to dramatically improve your screen recordings, ensuring crystal-clear audio and smooth video every time.
Common Problems & Quick Solutions
Let's tackle the most common issues head-on:
1. Audio Sync Problems: Microphone and Screen Out of Sync
Problem: Your audio is lagging behind the video, making your recordings sound unprofessional and confusing.
Solution:
- Check your recording software settings: Many screen recorders have audio settings that allow you to adjust the input and output delay. Experiment with these settings to find the perfect synchronization.
- Update your drivers: Outdated audio drivers can cause sync issues. Visit your sound card manufacturer's website to download and install the latest drivers.
- Close unnecessary applications: Background processes can sometimes interfere with audio processing. Close any unnecessary apps before starting your recording.
2. Poor Microphone Quality: Muffled or Distant Audio
Problem: Your microphone picks up background noise or your voice sounds muffled and unclear.
Solution:
- Microphone placement: Position your microphone close to your mouth to minimize background noise and ensure clear audio capture. Experiment with different placements to find the optimal spot.
- Adjust microphone settings: Check your Windows sound settings and adjust the microphone input level. Avoid setting it too high to prevent distortion or too low to pick up any audio.
- Use noise reduction software: Many screen recording programs offer built-in noise reduction features. Enable these settings to filter out background noise and improve clarity. Consider dedicated noise-reduction software for a more advanced solution.
3. Software Glitches: Freezing, Crashing, or Corrupted Recordings
Problem: Your screen recording software is malfunctioning, causing freezing, crashing, or creating corrupted files.
Solution:
- Update your screen recorder: Ensure you're using the latest version of your screen recording software. Updates often include bug fixes and performance improvements.
- Restart your computer: A simple restart can resolve many software glitches.
- Check your system resources: Make sure your computer has enough RAM and processing power to handle screen recording. Close unnecessary programs to free up resources.
4. Low Frame Rate or Resolution: Choppy Video or Poor Visual Quality
Problem: Your screen recordings are choppy or have a low resolution, resulting in an unprofessional appearance.
Solution:
- Adjust recording settings: Most screen recorders allow you to adjust the frame rate and resolution. Experiment with different settings to find the balance between quality and performance. Lowering the resolution and/or frame rate can reduce the load on your system.
- Upgrade your hardware: If you consistently experience low frame rates, consider upgrading your computer's graphics card or RAM.
Choosing the Right Screen Recorder for Windows
The right screen recording software plays a crucial role in achieving high-quality recordings. Research different options, considering features such as audio input options, video quality settings, and editing capabilities. Many free and paid options exist to suit various needs and budgets.
By implementing these fast fixes, you'll dramatically improve the quality of your Windows screen recordings with microphone audio. Remember, consistent experimentation and attention to detail are key to mastering the art of screen recording.