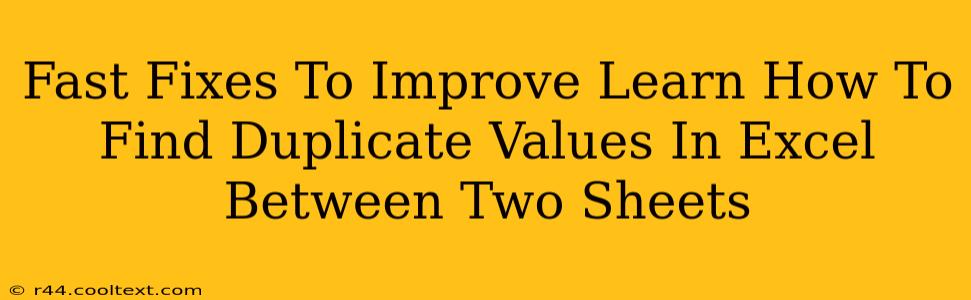Finding duplicate values across two Excel sheets can be a time-consuming task, especially when dealing with large datasets. But fear not! This guide provides fast fixes and efficient methods to quickly identify those pesky duplicates and streamline your workflow. We'll cover several approaches, from simple manual checks to leveraging Excel's powerful built-in functions. Let's dive in!
Understanding the Problem: Duplicate Values Across Sheets
Before we jump into solutions, let's clarify what we're dealing with. We're looking for values that appear in both Sheet1 and Sheet2 of your Excel workbook. These values might be in the same column, different columns, or even scattered across multiple columns. The goal is to pinpoint these duplicates efficiently, regardless of their arrangement.
Method 1: Using the COUNTIF Function (For Simple Comparisons)
This method is ideal when you're comparing a single column across both sheets. It's straightforward and easy to implement.
Steps:
- Assume Sheet1 has your data in column A and Sheet2 has data in column A.
- In Sheet1, add a new column (e.g., Column B). This column will indicate whether a value is duplicated in Sheet2.
- In cell B1 of Sheet1, enter the following formula:
=COUNTIF(Sheet2!A:A,A1) - Drag this formula down to the last row of your data in Sheet1. This applies the formula to all rows, comparing each value in Column A of Sheet1 against all values in Column A of Sheet2.
- Any cell in Column B with a value greater than 0 indicates a duplicate value. A value of '1' means it exists once in Sheet2; '2' means it's duplicated twice, and so on.
Example: If A1 in Sheet1 contains "Apple," and "Apple" exists in Sheet2's Column A, then B1 will display a number greater than zero.
This COUNTIF function provides a clear and concise way to highlight duplicates.
Method 2: Advanced Filtering (For Multiple Columns & Complex Scenarios)
For more complex scenarios involving multiple columns or more intricate matching requirements, Excel's Advanced Filter offers a robust solution.
Steps:
- Select the data in Sheet1.
- Go to the "Data" tab and click "Advanced" in the "Sort & Filter" group.
- Choose "Copy to another location."
- In "List range," select the data range in Sheet1.
- In "Criteria range," select a range where you'll define the criteria for duplicates (this will often be a separate sheet or area).
- In the "Criteria range," enter your conditions. For example, if you want to find duplicates based on Column A, enter "Column A" in the first row and cell, then in the next row below that, enter the formula
=COUNTIF(Sheet2!A:A,Sheet1!A1)>0. You can adapt this for any column you wish to check for duplicates against. - In "Copy to," specify where you want the results copied.
- Click "OK." This will create a new list containing only the rows with values duplicated in Sheet2, based on your specified criteria.
Method 3: Power Query (For Large Datasets and Efficient Handling)
For exceptionally large datasets, Power Query (also known as Get & Transform) offers the most efficient solution. It allows for powerful data manipulation and merging before identifying duplicates. While the initial setup might take some time, the speed and efficiency for large datasets far outweigh the effort. This involves using techniques such as merging queries, joining tables based on matching columns, and then filtering for duplicates. The learning curve is steeper but the reward in processing speed is significant.
Optimizing Your Workflow for Duplicate Detection
- Data Cleaning: Before employing any method, clean your data. Remove extra spaces, standardize formatting, and ensure consistent data types. This greatly improves accuracy.
- Smaller Samples: If you have massive datasets, test your method on smaller subsets first to refine your approach and ensure it works correctly before processing the entire dataset.
- Regular Maintenance: Incorporate regular checks for duplicate data into your workflow to prevent issues from escalating.
By mastering these techniques, you'll significantly enhance your Excel skills and handle duplicate value identification across sheets with speed and precision. Remember to choose the method that best suits your data size and complexity, always prioritizing efficiency and accuracy.