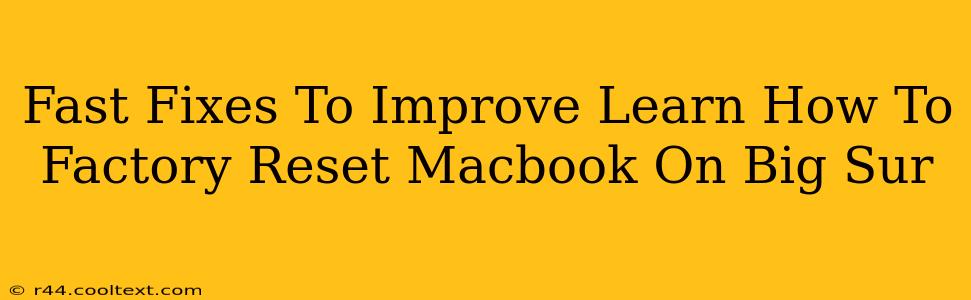Is your MacBook running slower than a snail? Feeling frustrated with sluggish performance on Big Sur? Don't despair! This guide offers fast fixes to boost your Mac's speed and a comprehensive walkthrough on how to perform a factory reset if needed. We'll cover everything from simple troubleshooting steps to a complete system wipe, ensuring your MacBook is running smoothly again.
Quick Performance Boosts for Your MacBook on Big Sur
Before resorting to a factory reset, try these simple yet effective solutions to potentially resolve your performance issues:
1. Restart Your MacBook:
Sounds simple, right? But a simple restart can often resolve minor software glitches that are slowing down your system. Give it a try!
2. Close Unnecessary Applications:
Check your Activity Monitor (Applications > Utilities > Activity Monitor) to identify resource-intensive apps consuming significant CPU or memory. Force quit any unnecessary programs to free up resources.
3. Uninstall Unused Applications:
Applications you no longer use take up valuable storage space and can clutter your system. Uninstall them to reclaim disk space and improve performance.
4. Empty Your Trash:
Files in your trash still occupy disk space. Emptying the trash regularly can help boost performance.
5. Update macOS Big Sur:
Apple regularly releases updates to improve performance and address bugs. Ensure your macOS Big Sur is up-to-date by checking for updates in System Preferences > Software Update.
6. Manage Your Storage:
A cluttered hard drive can significantly impact performance. Review your storage usage and delete unnecessary files, large media files, or unused applications. Consider using cloud storage to free up space.
7. Run Disk Utility:
Disk Utility can help identify and repair disk errors that might be impacting your MacBook's performance. Find it in Applications > Utilities. Run a First Aid scan on your startup disk.
How to Factory Reset Your MacBook on Big Sur: A Step-by-Step Guide
If the quick fixes haven't resolved your issues, a factory reset might be necessary. This will erase all data from your MacBook and restore it to its factory settings. Remember to back up your important data before proceeding!
There are two main ways to factory reset your Macbook on Big Sur:
1. Erase All Data and Settings (Through System Preferences):
This is the easiest method if your MacBook is still booting normally.
- Back up your data: This is crucial! Use Time Machine or another backup method to save your files.
- Shut down your MacBook.
- Turn it back on and immediately hold down the Command + R keys until the Apple logo appears. This will boot your Mac into Recovery Mode.
- Select "Disk Utility" from the Utilities window.
- Select your startup disk (usually Macintosh HD).
- Click "Erase". Choose a format (APFS is recommended) and give your drive a name.
- Click "Erase" to confirm.
- Quit Disk Utility.
- Select "Reinstall macOS" from the Utilities window.
- Follow the on-screen instructions to reinstall the operating system.
2. Erase All Data and Settings (If Your MacBook Won't Boot):
If your MacBook won't boot normally, you might need to use Internet Recovery.
- Back up your data (if possible).
- Turn on your MacBook.
- Hold down Command + Option + R until the Apple logo appears. This boots into Internet Recovery.
- Follow steps 4-10 from the previous method.
Important Considerations:
- Data Loss: A factory reset completely erases all data on your MacBook. Ensure you have a complete backup.
- Time: The process can take a considerable amount of time, depending on your internet speed (if using Internet Recovery) and the size of your hard drive.
- Software: After the reset, you'll need to reinstall all your applications and restore your data from your backup.
By following these steps, you can effectively improve your MacBook's performance or perform a clean factory reset when necessary. Remember, prevention is key; regular maintenance and updates will help keep your MacBook running smoothly for years to come.