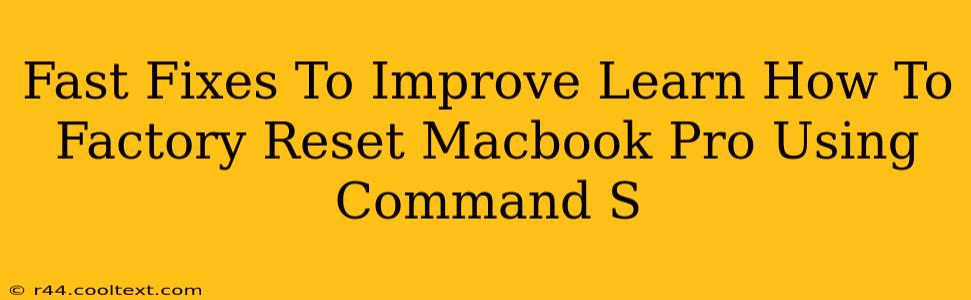Is your MacBook Pro running slower than a snail? Facing persistent software glitches? A factory reset, sometimes called a master reset, might be the solution you need. This guide provides fast fixes and walks you through how to perform a factory reset on your MacBook Pro using the Command-S method. This process, while powerful, is different from simply reinstalling macOS. It's a deeper clean that can resolve many stubborn problems.
Understanding the Command-S Method
Before we dive into the steps, it's important to understand that the Command-S method (holding down Command + S during startup) accesses the single-user mode. This mode offers terminal access to your Mac's operating system at a very low level. It's a powerful tool for advanced troubleshooting, particularly useful before resorting to reinstalling the operating system entirely. Important: This method is not a simple "click and go" solution. It requires some familiarity with the command line.
When to Use a Factory Reset (Command-S Method)
This isn't your everyday solution. Reserve the Command-S method for situations where other troubleshooting steps have failed, such as:
- Severe software corruption: If your Mac is experiencing frequent crashes, freezes, or kernel panics.
- Malware infection: When antivirus software fails to remove malicious software.
- Boot problems: If your MacBook Pro won't boot properly.
- Pre-sale preparation: Before selling or giving away your MacBook Pro. This ensures all your personal data is completely removed.
Note: This method will erase all data on your hard drive. Back up your data if at all possible before proceeding. This cannot be stressed enough.
Steps to Factory Reset Your MacBook Pro Using Command-S
-
Backup (if possible): If you can still access your data, back it up to an external drive or cloud service immediately.
-
Power Off: Completely shut down your MacBook Pro.
-
Boot into Single-User Mode: Turn on your MacBook Pro and immediately hold down the Command (⌘) + S keys. Keep holding them until you see text scrolling on the screen. This indicates that you've successfully booted into single-user mode.
-
Mount the Hard Drive: You'll need to mount your hard drive. The exact command will vary slightly depending on your macOS version, but it typically involves commands like:
fsck -fy /(This checks and repairs your file system.) You may need to repeat this command multiple times.mount -uw /(This mounts the root volume in read-write mode.)
-
Erase the Hard Drive (Caution!): Once the file system check is complete, you'll need to erase the drive. Use the following command:
rm -rfv /Volumes/Macintosh\ HD/*(Replace "Macintosh HD" with the actual name of your hard drive if it’s different). This command is irreversible. Double-check the target directory before executing this command!
-
Reboot: Once the erasure is complete, type
rebootand press Enter. -
Reinstall macOS: Your MacBook Pro will now restart. You'll need to reinstall macOS from a bootable installer (either a USB drive or internet recovery).
Alternatives to Command-S
While Command-S provides a deep clean, consider these alternatives for less drastic solutions:
- Reinstall macOS: A simpler method that preserves your user data (unless you choose to erase it during the process). This is usually the first step in troubleshooting, as it addresses many software-related issues without needing a complete data wipe.
- Boot Camp Assistant: (If using Boot Camp) This assistant helps in resetting the Windows partition if needed.
Conclusion: Choosing the Right Reset Method for Your MacBook Pro
The Command-S method for factory resetting your MacBook Pro offers a powerful, albeit advanced, solution for severe system issues. It's crucial to understand the implications and follow each step carefully. Always prioritize backing up your data whenever possible. If you're unsure about any of these steps, consider seeking professional help. This guide will hopefully help you decide if it's the solution to your Mac problems! Remember to choose the method that best suits your needs and technical expertise. Remember to always back up your data before performing any major system changes.