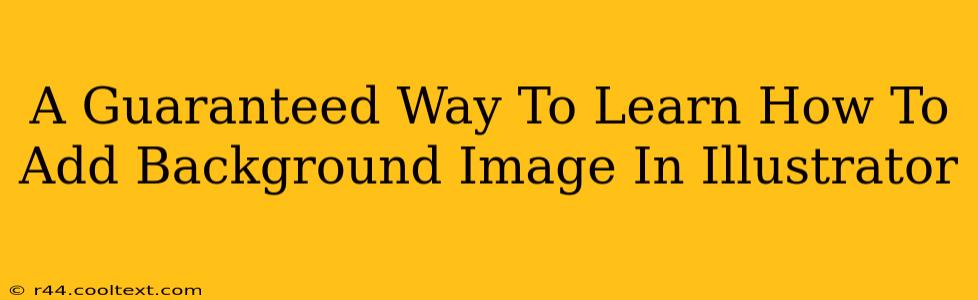Adding a background image in Adobe Illustrator might seem daunting at first, but with a clear, step-by-step guide, it becomes surprisingly straightforward. This tutorial provides a guaranteed method, perfect for beginners and experienced users alike, to master this essential design technique. We'll cover several methods, ensuring you find the approach that best suits your workflow.
Understanding the Importance of Background Images in Illustrator
Before diving into the "how-to," let's understand why adding background images is crucial. A well-chosen background image can significantly enhance your designs. It provides context, sets the mood, and adds visual interest. Whether you're creating a logo, illustration, or website mockup, a compelling background image can elevate your work from good to exceptional. Think of it as the foundation upon which you build your design masterpiece.
Method 1: Using the Image Trace Feature (For Raster Images)
This method is ideal for adding raster images (like JPGs or PNGs) as backgrounds. Illustrator's Image Trace function converts the raster image into vector graphics, allowing for seamless integration and scalability without losing quality.
Step-by-Step Guide:
- Open Illustrator and Create a New Document: Start by setting up your artboard with the desired dimensions.
- Import Your Image: Go to
File > Placeand select your raster image. Click on your artboard to place the image. - Adjust Image Size and Position: Use the selection tool (black arrow) to resize and position the image as your background.
- Image Trace: Double-click the image to open the Image Trace panel. Experiment with the presets or customize the settings for optimal results. Click "Expand" to convert the traced image to vector.
- Send to Back: Select the traced image and use the
Object > Arrange > Send to Backcommand to place it behind other elements in your design.
Method 2: Placing an Image Directly (For maintaining original image quality)
For preserving the original quality of your image, especially high-resolution images, placing the image directly is the preferred method. This method keeps your image as a linked file, meaning any changes to the original will update in Illustrator.
Step-by-Step Guide:
- Open Illustrator and Create a New Document: Prepare your artboard as needed.
- Import Your Image: Go to
File > Placeand select your image. Click on your artboard to place the image. - Adjust Size and Position: Use the selection tool to resize and position the image.
- Lock the Layer (Optional): To prevent accidental modifications, lock the layer containing the background image.
- Create Your Design: Proceed with adding other design elements on top of the background image.
Method 3: Using a Filled Rectangle with Image Fill (For seamless tiling and control)
This method offers flexibility, particularly when you want to tile a smaller image to fill the entire background.
Step-by-Step Guide:
- Create a Rectangle: Draw a rectangle that covers your entire artboard using the Rectangle Tool (M).
- Fill with Image: Open the Swatches panel (Window > Swatches). Click the small arrow at the bottom of the panel and select "Open Swatch Library > Patterns > Other Library." Navigate to your image and select it.
- Adjust Tiling: The image will tile automatically. Adjust the rectangle's size if needed for a perfect fit.
Choosing the Right Method
The best method depends on your specific needs:
- Image Trace: Ideal for raster images you need to edit or scale extensively within Illustrator.
- Direct Placement: Best for preserving the original image quality and for large, high-resolution images.
- Rectangle Fill: Excellent for tiling smaller images and creating seamless background patterns.
By mastering these techniques, you'll significantly improve your workflow in Illustrator and create visually stunning designs. Remember to experiment and find the method that works best for you and your projects. Happy designing!