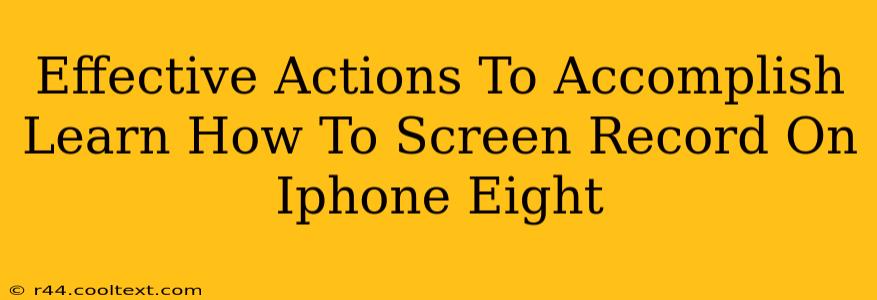Learning how to screen record on your iPhone 8 is surprisingly straightforward, and mastering this skill opens up a world of possibilities, from creating tutorials to capturing gameplay footage. This guide provides effective actions to help you quickly and easily accomplish this task.
Accessing the Screen Recording Feature
The iPhone 8 doesn't have a dedicated screen record button; instead, it relies on the Control Center. This is where you'll find the toggle for this essential function.
Step-by-Step Guide:
-
Open Control Center: Swipe down from the top-right corner of your iPhone 8 screen (on iPhones with Face ID) or swipe up from the bottom edge (on iPhones with a Home button).
-
Locate Screen Recording: You should see a circle within a circle icon. This is the screen recording button. If you don't see it, you'll need to add it to your Control Center (see the next section).
-
Start Recording: Tap the screen recording icon. A three-second countdown will begin before recording commences. You'll see a red status bar at the top of your screen indicating that recording is in progress.
-
Stop Recording: To stop recording, tap the red status bar at the top of the screen. Your recording will be saved to your Photos app.
Customizing Your Control Center for Screen Recording
If the screen recording button isn't immediately visible in your Control Center, you'll need to add it:
-
Open Settings: Find the Settings app (grey icon with gears) on your home screen and tap it.
-
Navigate to Control Center: Scroll down and tap on "Control Center".
-
Customize Controls: Tap "Customize Controls".
-
Add Screen Recording: Locate "Screen Recording" in the list of "More Controls" and tap the green "+" button next to it. It will now move to the "Included Controls" section.
Now, the screen recording button will be readily available in your Control Center.
Advanced Screen Recording Techniques on iPhone 8
While the basic screen recording function is simple, there are some advanced techniques you can master:
-
Audio Recording: You can choose to include microphone audio during your screen recordings, capturing your voice alongside the screen activity. You'll see a microphone icon next to the screen recording button in Control Center. Tap and hold the screen recording icon and select whether to include microphone audio.
-
Saving Your Recordings: Your screen recordings will automatically be saved to your Photos app. You can find them easily by browsing your photo library or searching for "Screen Recording".
-
Troubleshooting: If you're experiencing any issues, ensure your iPhone 8 is running the latest iOS version. A software update often includes bug fixes and performance improvements.
Conclusion: Master Your iPhone 8 Screen Recording
Mastering screen recording on your iPhone 8 is a valuable skill for various purposes. By following these steps and utilizing the advanced features, you'll be capturing and sharing screen activity with ease. Remember to keep your iPhone software updated for optimal performance and access to the latest features.