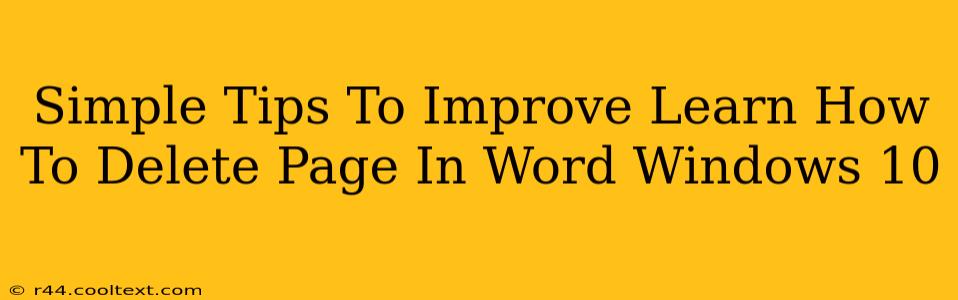Are you struggling with how to delete a page in Microsoft Word on your Windows 10 machine? Don't worry, it's simpler than you think! This guide provides straightforward tips and tricks to efficiently remove unwanted pages from your documents, boosting your productivity and ensuring a clean, polished final product.
Understanding Page Breaks in Word
Before diving into deletion, understanding how Word handles page breaks is crucial. A page break is an invisible marker that dictates where one page ends and the next begins. Knowing how to identify and manipulate these breaks is key to successfully deleting pages.
Identifying Page Breaks
Page breaks are usually represented by a dotted line across the page in Print Layout view. If you're not seeing them, ensure you're in Print Layout view (View > Layout).
The Importance of Precise Deletion
Simply hitting the "Delete" key might not always remove an entire page. Word operates on the principle of deleting content, not entire pages directly. Therefore, correctly identifying and deleting the page break is vital.
Methods for Deleting a Page in Word (Windows 10)
Here are several effective methods to remove a page from your Word document:
Method 1: Deleting the Page Break Directly
This is the most precise method.
- Locate the Page Break: Navigate to the end of the page you wish to delete (in Print Layout view). You'll see the dotted line indicating the page break.
- Select the Page Break: Click on the page break.
- Press Delete: Hit the "Delete" key on your keyboard. The entire page will be removed.
Method 2: Selecting and Deleting Content
If the page contains only a small amount of content, it might be easier to select and delete that content directly. This will automatically remove the page.
- Select the Content: Highlight all the text and any other elements on the page you want to remove.
- Press Delete: Press the "Delete" key.
Method 3: Using the "Go To" Function (for Specific Pages)
For deleting pages further into a lengthy document, the "Go To" function can be helpful.
- Open the "Go To" Dialog: Press
Ctrl + G(orCmd + Gon a Mac). - Navigate to Page: In the "Go To" dialog box, enter the page number before the page you want to delete. For example, if you want to delete page 5, enter "page 4" into the dialog. Select "Page" from the dropdown menu.
- Press Enter: Hit "Enter". The cursor will be placed at the end of the previous page.
- Delete the Page Break: Follow steps 1-3 from Method 1.
Troubleshooting Common Issues
- Page won't delete: Double-check that you've actually selected the page break itself.
- Content remains: Ensure all content on the target page is selected before deleting.
- Unexpected formatting issues: Deleting a page can sometimes disrupt formatting. Review your document carefully after deleting to correct any issues.
Conclusion
Deleting a page in Microsoft Word on Windows 10 is straightforward once you understand page breaks and the various deletion methods. By mastering these techniques, you can effortlessly manage your documents, saving time and ensuring a professional outcome. Remember to always save your work frequently before making significant changes.