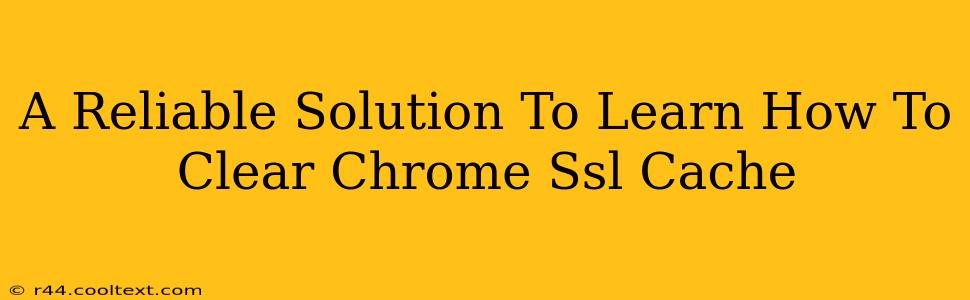Is your Chrome browser giving you SSL errors, mixed content warnings, or showing outdated versions of secure websites? The culprit might be a corrupted or outdated SSL cache. Fortunately, clearing this cache is a straightforward process. This guide provides a reliable solution to learn how to clear your Chrome SSL cache, ensuring a smoother and more secure browsing experience.
Understanding the Chrome SSL Cache
Before diving into the solution, let's understand what the SSL cache is. Your browser stores temporary files, including SSL certificates and other security information, to speed up website loading. However, if these cached files become corrupted or outdated, it can lead to various problems. This includes:
- SSL errors: Websites might display error messages indicating a security issue.
- Mixed content warnings: You might see warnings about insecure content on otherwise secure websites.
- Outdated website versions: The browser might display an older version of a website, ignoring recent updates.
Clearing the SSL cache often resolves these issues.
How to Clear Chrome's SSL Cache: A Step-by-Step Guide
There's no single button labeled "Clear SSL Cache" in Chrome. However, clearing the browser's cache, including the SSL data, achieves the same result. Here's how:
Step 1: Access Chrome Settings
Open Google Chrome and click the three vertical dots in the upper right corner. Select "Settings" from the dropdown menu.
Step 2: Navigate to Privacy and Security
In the Settings menu, scroll down and find "Privacy and security." Click on it.
Step 3: Open Clear Browsing Data
Under "Privacy and security," click on "Clear browsing data."
Step 4: Select the Correct Time Range
A pop-up window will appear. Choose the time range for clearing data. For resolving SSL issues, selecting "All time" is usually best.
Step 5: Select "Cookies and other site data" and "Cached images and files"
Make sure the boxes next to "Cookies and other site data" and "Cached images and files" are checked. These options encompass the SSL cache. You can also select other data types if needed, such as browsing history or passwords, but this isn't necessary for clearing SSL cache.
Step 6: Clear Data
Click "Clear data." Chrome will now remove the specified data, including the SSL cache.
Troubleshooting and Additional Tips
- Restart Chrome: After clearing the cache, restart Chrome to ensure the changes take effect.
- Check for updates: Ensure Chrome is up-to-date. Outdated versions can also cause SSL issues. Go to
chrome://settings/helpto check for updates. - Check your system's date and time: Incorrect date and time settings can sometimes interfere with SSL certificates. Verify your system's clock is accurate.
- Consider a different browser: If the problem persists, try using a different browser to rule out issues specific to Chrome.
- Advanced users: For more advanced troubleshooting, you can also consider clearing your system's certificate store. This is a more advanced step and requires caution. It’s generally not needed for most users.
Conclusion
Clearing your Chrome SSL cache is a simple yet effective way to troubleshoot various browser issues related to security certificates. By following these steps, you can restore a smooth and secure browsing experience. Remember to restart Chrome after clearing the cache to ensure the changes take effect. If the problem continues after trying these steps, consult further online resources or contact Chrome support.