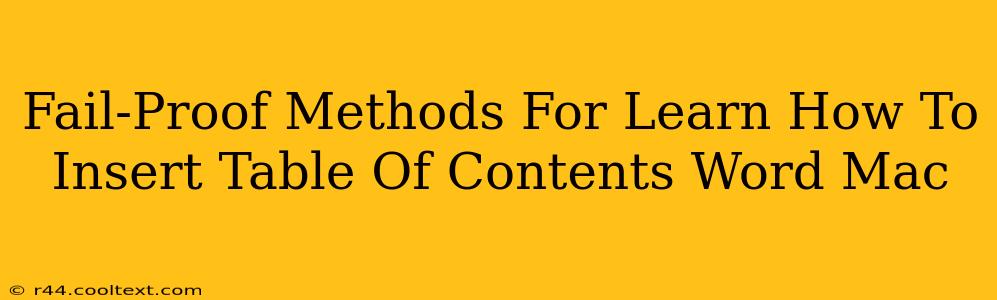Creating professional-looking documents often requires a well-structured Table of Contents (TOC). Knowing how to insert a TOC in Microsoft Word for Mac is a crucial skill for anyone working with longer documents, reports, theses, or even just lengthy letters. This guide provides foolproof methods to master this essential Word function.
Understanding the Basics: Why Use a Table of Contents?
Before diving into the how, let's understand the why. A Table of Contents serves several vital purposes:
- Improved Navigation: Readers can quickly locate specific sections within your document. This is especially helpful for longer pieces.
- Professional Appearance: A properly formatted TOC instantly elevates the professionalism of your work.
- Easy Updates: Word automatically updates the TOC when you make changes to your headings, saving you considerable time and effort.
Method 1: The Quick and Easy Way to Insert a Table of Contents in Word for Mac
This method is perfect for beginners and those needing a quick solution.
-
Heading Styles: Ensure all your major sections and subsections use Word's built-in heading styles (Heading 1, Heading 2, Heading 3, etc.). Consistent use of these styles is critical for the automatic TOC generation. Simply select your text and choose the appropriate heading style from the Home tab.
-
Cursor Placement: Place your cursor where you want the Table of Contents to appear (usually at the beginning of your document).
-
Insert TOC: Go to the "References" tab. Click on "Table of Contents" and select a pre-designed style. Word automatically generates a TOC based on your heading styles.
Method 2: Customizing Your Table of Contents
For more control over the appearance of your TOC, you can customize various aspects:
-
Choosing a Style: Experiment with different pre-designed styles offered by Word under the "Table of Contents" menu. Each offers different formatting options.
-
Manually Formatting: After generating a basic TOC, you can manually adjust formatting (font, size, spacing, etc.) using the formatting tools on the Home tab. However, remember that manual changes won't update automatically if you later modify your headings.
-
Number of Levels: Control how many heading levels (Heading 1, Heading 2, Heading 3, etc.) are included in your TOC. This is often adjustable within the TOC options.
-
Table of Contents Options: For advanced customization, click the small arrow next to "Table of Contents" to access more detailed options, such as specifying the number of heading levels to display.
Troubleshooting Common Issues:
- TOC Not Updating: If your TOC doesn't update automatically after making changes to your headings, right-click within the TOC and select "Update Field." You can choose to update only page numbers or the entire table.
- Headings Not Appearing: Double-check that you've consistently used the built-in heading styles for all your sections. Incorrect or inconsistent styling is the most common reason for a TOC not displaying correctly.
Keywords for SEO Optimization:
- Insert Table of Contents Word Mac
- Table of Contents Word Mac Tutorial
- Word Mac TOC
- Create Table of Contents Word for Mac
- How to Make a Table of Contents in Word on Mac
- Automatic Table of Contents Word Mac
- Update Table of Contents Word Mac
- Customize Table of Contents Word for Mac
- Word for Mac Table of Contents Formatting
- Word Mac TOC troubleshooting
By following these methods and understanding the crucial role of heading styles, you'll master the art of creating and managing Tables of Contents in Microsoft Word for Mac, significantly enhancing the readability and professionalism of your documents.