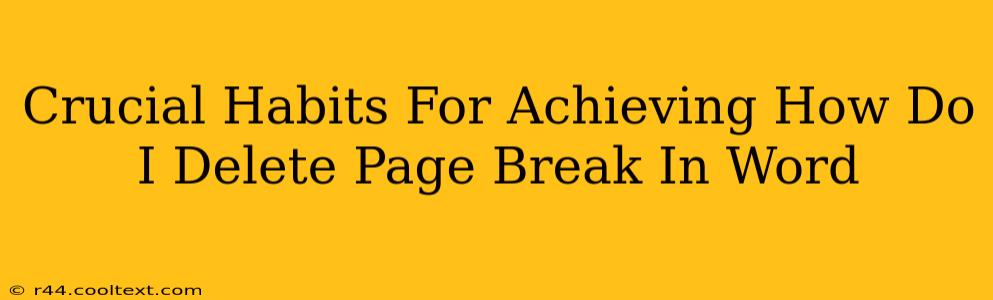Are you tired of wrestling with unwanted page breaks in Microsoft Word? Does the seemingly simple task of removing a page break feel like a Herculean effort? You're not alone! Many Word users struggle with this common formatting issue. Mastering the art of deleting page breaks, however, is crucial for creating clean, professional-looking documents. This post will explore crucial habits to help you conquer those pesky page breaks and achieve Word document perfection.
Understanding Page Breaks in Microsoft Word
Before we dive into deletion techniques, it's important to understand why page breaks appear. Word automatically inserts page breaks to manage content flow across pages. Sometimes, however, these automatic breaks are unwanted, leading to unsightly gaps or awkwardly placed headings. Identifying the source of the problem is the first step to solving it.
Habit 1: Visual Inspection – The First Line of Defense
The most effective way to delete a page break is to first see it. Word doesn't always highlight page breaks visually, but they're there, lurking between paragraphs or sections. Here's how to spot them:
- Zoom In: Increase the zoom level in your Word document. This will often make subtle formatting issues, including page breaks, more visible.
- Show/Hide Paragraph Marks: Click the "Show/Hide" button (it looks like a paragraph symbol ¶) in the "Home" tab. This reveals hidden formatting marks, including page breaks, which appear as a dotted line. This is your most valuable tool!
Habit 2: The Direct Deletion Method
Once you've located the offending page break (that dotted line!), simply click directly on it and press the "Delete" key on your keyboard. This is the most straightforward and efficient method.
Habit 3: Understanding Manual vs. Automatic Page Breaks
Knowing the difference between manual and automatic page breaks is key. Manual page breaks are intentionally inserted by the user (usually via Insert > Page Break). Automatic page breaks are inserted automatically by Word to manage content flow. Deleting a manual page break is straightforward (as described above). Deleting an automatic page break often requires adjusting the text, images, or other content causing the break.
Habit 4: Troubleshooting Persistent Page Breaks
Sometimes, deleting a page break doesn't resolve the issue. The page break might reappear. This often indicates an underlying formatting problem. Try these troubleshooting steps:
- Check for Forced Line and Page Breaks: Look for manual line or page breaks hidden within your text that may be causing the problem.
- Adjust Paragraph Spacing: Excessive paragraph spacing can force a page break. Reduce spacing if necessary.
- Examine Section Breaks: Section breaks can sometimes interfere with page breaks. Check for unnecessary section breaks and remove them if they are not needed.
- Review Styles and Formatting: Inconsistent or conflicting styles can lead to unexpected page breaks. Review and correct any inconsistencies.
Habit 5: Prevention is Better Than Cure
While knowing how to delete page breaks is crucial, preventing them in the first place is even better. These habits promote cleaner document creation:
- Use Styles Consistently: Utilizing consistent styles minimizes unexpected formatting changes and helps prevent unwanted page breaks.
- Optimize Images: Large images can cause page breaks. Resize images appropriately before inserting them into your document.
- Regularly Save and Back Up Your Work: This prevents losing progress if unexpected issues arise.
By developing these habits, you'll become a page break ninja, mastering the art of creating clean, professional documents in Microsoft Word. Remember, patience and attention to detail are key to achieving success. No more wrestling with those pesky page breaks!