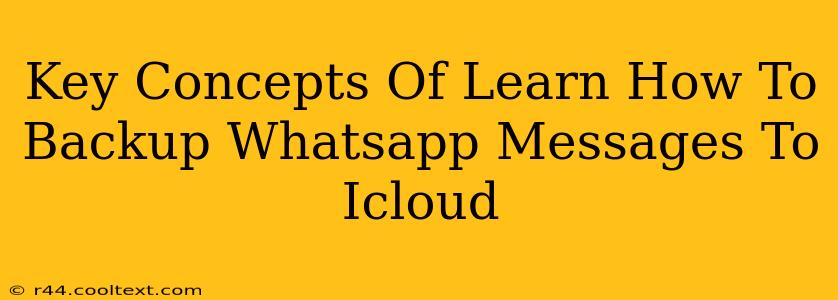Backing up your WhatsApp chats is crucial for preserving precious memories and important conversations. Losing your WhatsApp data can be devastating, so understanding how to back up to iCloud is a vital skill for any iPhone user. This guide will cover the key concepts involved in this process, ensuring you never lose your WhatsApp history again.
Understanding iCloud and WhatsApp Backups
Before diving into the process, let's clarify some fundamental concepts:
-
iCloud: Apple's cloud storage service. It allows you to store photos, videos, documents, and app data, including your WhatsApp backups. You need an active iCloud account with sufficient storage space. Check your iCloud storage regularly to avoid running out of space, which can prevent backups from completing.
-
WhatsApp Backup: A copy of your WhatsApp chats, media (photos, videos, voice notes), and settings. This backup is stored securely in your iCloud account. There are two types of backups: local backups (stored on your device) and iCloud backups. We're focusing on iCloud backups here.
-
Backup Frequency: You can choose how often WhatsApp automatically backs up your data. Options typically include daily, weekly, or monthly. Consider how frequently your chats update and choose a frequency that balances convenience with storage space. A daily backup provides the most comprehensive protection.
Steps to Back Up WhatsApp Messages to iCloud
The exact steps may vary slightly depending on your WhatsApp and iOS version, but the general process remains consistent:
-
Ensure iCloud is Set Up: Verify that iCloud is correctly configured on your iPhone and that you have sufficient storage space. Go to your iPhone's Settings > [Your Name] > iCloud to check.
-
Open WhatsApp Settings: Launch WhatsApp and navigate to Settings > Chats > Chat Backup.
-
Initiate iCloud Backup: Tap "Back Up Now" to start an immediate backup. You can also schedule automatic backups under "Auto Backup" – select your preferred frequency (Daily, Weekly, Monthly).
-
Include Videos: Decide whether to include videos in your backup. Videos consume significantly more storage space. Consider the storage implications before selecting this option.
-
Monitor Progress: WhatsApp will indicate the backup progress. Ensure your iPhone remains connected to Wi-Fi and power during the backup process to prevent interruptions. A large chat history with many videos will take longer.
Troubleshooting Common Issues
-
Insufficient iCloud Storage: If you run out of iCloud storage, the backup will fail. Upgrade your iCloud storage plan or delete unnecessary files from your iCloud Drive to free up space.
-
Poor Wi-Fi Connection: A weak or unstable internet connection can disrupt the backup. Ensure you have a strong, reliable Wi-Fi connection.
-
Backup Failure: If the backup fails, try restarting your phone and attempting the backup again. If the problem persists, check the WhatsApp Help Center for further troubleshooting steps.
Beyond the Basics: Optimizing Your WhatsApp iCloud Backup Strategy
-
Regular Backups are Key: Don't underestimate the importance of regular backups. The more frequently you back up, the less data you risk losing in case of an issue.
-
Manage Your iCloud Storage: Regularly monitor your iCloud storage and delete unnecessary files. Consider using alternative storage solutions for large files or videos not critical to your chat history to save iCloud space.
-
Keep Your iPhone Updated: Ensure your iPhone and WhatsApp app are updated to the latest versions for optimal performance and compatibility.
By understanding these key concepts and following the steps outlined above, you can confidently protect your valuable WhatsApp messages with regular iCloud backups. Remember, proactive data management ensures peace of mind and protects your memories!