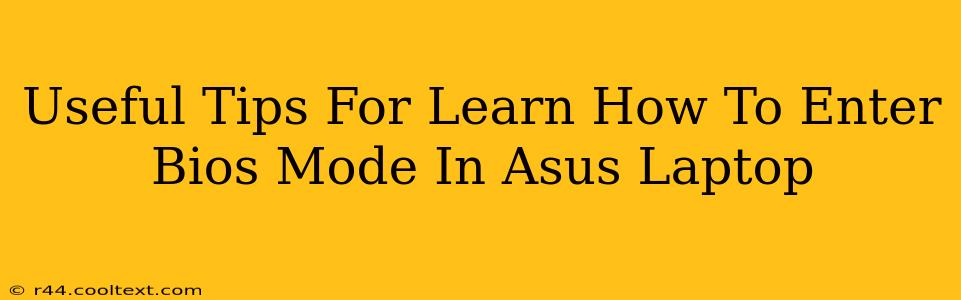Accessing your ASUS laptop's BIOS (Basic Input/Output System) might seem daunting, but it's a crucial step for tasks like troubleshooting boot issues, overclocking (proceed with caution!), changing boot order, and configuring hardware settings. This guide provides clear, step-by-step instructions and helpful tips to make entering BIOS mode on your ASUS laptop a breeze.
Understanding the ASUS BIOS
Before diving into the process, let's understand what the BIOS is. The BIOS is a firmware that initializes your computer hardware components before the operating system (like Windows or macOS) loads. It's essentially the bridge between your hardware and software. Accessing it allows you to make low-level system adjustments.
How to Access BIOS Mode on Your ASUS Laptop: The Key Combinations
The method for accessing the BIOS varies slightly depending on your specific ASUS laptop model and its BIOS version. However, the most common methods involve pressing a specific key (or key combination) repeatedly as your laptop starts up. The most frequently used keys are Delete, F2, F10, and Esc.
Here's a breakdown of the process:
-
Power Off Your Laptop: Completely shut down your ASUS laptop. Don't just put it to sleep or hibernate.
-
Power On and Press Repeatedly: As soon as you press the power button, immediately begin pressing the key repeatedly (usually Delete, F2, F10, or Esc). You need to press it before the ASUS logo appears. The timing is crucial; you might need to try a few times to get it right.
-
Identify the BIOS Screen: If you've successfully entered the BIOS, you'll see a screen with various system settings. The exact appearance varies depending on your model and BIOS version. Look for options related to boot order, hardware configuration, and system information.
-
Navigate Using Arrow Keys: Once inside the BIOS, use the arrow keys on your keyboard to navigate the different menus and settings. There will typically be options to change the boot order (which drive the computer boots from first), adjust system time, enable or disable specific hardware components (like onboard sound or networking), and much more.
-
Saving Changes (Important!): Once you've made your changes, find the option to "Save & Exit" or a similar command. This typically saves your modified BIOS settings. Failure to save will discard your changes.
Troubleshooting BIOS Access Issues
If you're having trouble accessing the BIOS, here are some potential solutions:
- Try Different Keys: Experiment with different keys (Delete, F2, F10, Esc). Your ASUS laptop's manual might specify the correct key.
- Check Your Laptop's Manual: Consult your laptop's user manual. This will provide the precise key combination for your specific model.
- Disable Fast Startup (Windows): Windows' "Fast Startup" feature can sometimes interfere with accessing the BIOS. Disable it in your Windows power settings. Search for "power options" in the Windows search bar.
- Try Different USB Devices: If you are experiencing issues accessing your Bios while having external USB devices connected, such as pen drives or hard drives, try removing them and restarting your laptop.
Keywords for SEO Optimization:
- ASUS BIOS
- ASUS laptop BIOS
- Enter BIOS ASUS
- BIOS settings ASUS
- Access BIOS ASUS laptop
- ASUS BIOS key
- How to enter BIOS
- How to access BIOS
- BIOS mode ASUS
By following these steps and troubleshooting tips, you'll be able to confidently access and utilize your ASUS laptop's BIOS settings. Remember to always exercise caution when modifying BIOS settings, as incorrect configurations could lead to system instability. If you're unsure about any settings, it's always best to leave them at their default values.