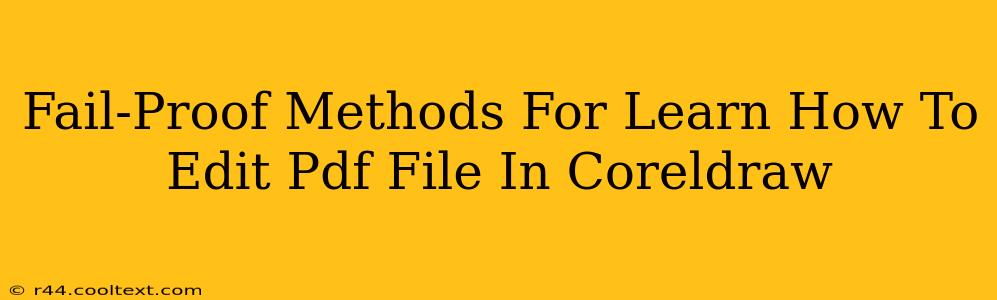Are you struggling to edit PDF files in CorelDRAW? Many users find this task challenging, but with the right techniques, it becomes straightforward. This guide provides fail-proof methods to help you master PDF editing within CorelDRAW, boosting your productivity and saving you valuable time.
Understanding the Limitations: Why Editing PDFs in CorelDRAW Isn't Always Simple
Before diving into the methods, it's crucial to understand that CorelDRAW isn't specifically designed as a PDF editor. While it can handle PDF files, the process might differ from dedicated PDF editing software. Complex PDFs with intricate layouts or embedded multimedia might require more advanced techniques or even dedicated PDF editing tools.
CorelDRAW excels at vector graphics and page layout. Its ability to edit PDFs is most effective when dealing with PDFs that are essentially image-based or contain text that can be converted into editable vector or bitmap formats.
Method 1: Importing the PDF as an Image
This method is best for PDFs containing primarily images or where precise text editing isn't crucial.
Steps:
- Open CorelDRAW: Launch your CorelDRAW application.
- Import the PDF: Use the "Import" function (usually found under the "File" menu) to import your PDF file. CorelDRAW will treat the PDF as a raster image.
- Edit the Image: You can now use CorelDRAW's powerful image editing tools to modify the imported PDF. This includes cropping, resizing, adjusting colors, and adding effects. However, directly editing text will be impossible with this method.
- Export as PDF: Once you're satisfied with the edits, export the file as a new PDF.
Keywords: CorelDRAW PDF import, PDF to image CorelDRAW, edit PDF as image CorelDRAW
Method 2: Converting PDF to Editable Vector Format
For PDFs with text and simple graphics, converting to an editable vector format is a superior approach.
Steps:
- Convert to AI or EPS: Before opening in CorelDRAW, consider using a dedicated PDF to vector converter to transform the PDF into an Adobe Illustrator (.ai) or Encapsulated PostScript (.eps) file. Many free and paid online converters are available.
- Import into CorelDRAW: Import the converted .ai or .eps file into CorelDRAW.
- Edit the Vector Graphics: Now, you can edit the text and graphics as vector objects within CorelDRAW. This allows for precise manipulation and scaling without quality loss.
- Export as PDF: Export the edited file as a PDF, preserving the vector quality.
Keywords: PDF to vector converter, CorelDRAW vector editing, edit PDF text CorelDRAW
Method 3: Using the "PowerTRACE" Feature (for Bitmaps)
If your PDF contains scanned images or bitmaps, CorelDRAW's PowerTRACE tool can help.
Steps:
- Import the PDF: Import the PDF file into CorelDRAW.
- Select the Bitmap: Choose the bitmap section you wish to edit.
- Apply PowerTRACE: Access the PowerTRACE feature (usually found under the "Bitmaps" menu). Experiment with the different settings to achieve optimal results. This converts the bitmap into an editable vector object.
- Edit and Export: Edit the vectorized image as needed, then export as a PDF.
Keywords: CorelDRAW PowerTRACE, bitmap to vector CorelDRAW, edit scanned PDF CorelDRAW
Choosing the Right Method: A Summary
The best method depends on the PDF's content. For image-heavy PDFs, importing as an image is sufficient. For PDFs with text and graphics, converting to a vector format is recommended for the best editing capabilities. PowerTRACE is useful for scanned documents or images within the PDF. Remember, very complex PDFs might still require a dedicated PDF editor for optimal results.
Keywords: CorelDRAW PDF editing tutorial, how to edit PDF in CorelDRAW, best practices CorelDRAW PDF editing, CorelDRAW PDF workflow
This comprehensive guide provides a robust foundation for successful PDF editing in CorelDRAW. Remember to experiment with different approaches to find the most efficient workflow for your specific needs.