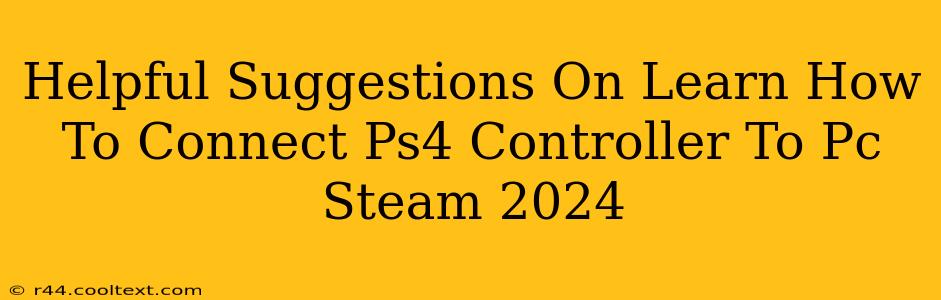Connecting your PlayStation 4 controller to your PC for Steam gaming in 2024 is easier than you might think. This guide provides helpful suggestions and troubleshooting tips to ensure a smooth and enjoyable gaming experience. We'll cover various connection methods and address common issues.
Why Connect Your PS4 Controller to Your PC?
Many PC gamers prefer the familiar feel and ergonomics of a PS4 controller. Its comfortable design and intuitive button layout make it a popular choice for various game genres, especially those originally designed for consoles. Steam's excellent controller support further enhances this compatibility.
Methods to Connect Your PS4 Controller to Your PC
There are two primary methods for connecting your PS4 controller to your PC:
1. Using a USB Cable
This is the simplest and most reliable method.
- Step 1: Connect your PS4 controller to your PC using a micro-USB cable. Ensure the cable is properly seated in both the controller and your computer's USB port.
- Step 2: Steam should automatically recognize your controller. You may need to navigate to Steam's Big Picture Mode (accessible through the Steam menu) to calibrate the controller.
- Step 3: Launch your game and enjoy! You may need to configure button mappings within the game's settings if necessary.
Pros: Reliable connection, no additional software needed (usually). Cons: Limits mobility due to the wired connection.
2. Using Bluetooth
This method offers wireless freedom but requires some extra steps.
- Step 1: Put your PS4 controller into pairing mode. This typically involves holding down the PS button and the Share button simultaneously until the light bar begins to flash.
- Step 2: On your PC, go to Bluetooth settings and search for new devices. Your PS4 controller should appear as "Wireless Controller."
- Step 3: Select your controller to pair it with your PC.
- Step 4: Once paired, launch Steam and your game. You might need to configure the controller within Steam's Big Picture Mode or the game's settings.
Pros: Wireless freedom. Cons: May require additional drivers or software; potential for connection dropouts; slightly more complex setup.
Troubleshooting Common Connection Issues
- Controller Not Recognized: Ensure your controller is properly charged and the USB cable or Bluetooth connection is functioning correctly. Try different USB ports and restart your PC. Consider updating your Bluetooth drivers if using a Bluetooth connection.
- Lag or Input Delay: If experiencing lag, try a wired connection, ensure your Bluetooth drivers are up-to-date, and check for any background processes consuming significant system resources.
- Button Mapping Issues: Steam offers robust controller configuration options. Utilize Big Picture Mode to customize button assignments to your preference. Many games also have their own in-game controller settings.
Optimizing Your Gaming Experience
- Update Drivers: Keeping your Bluetooth and other relevant drivers updated is crucial for optimal performance and compatibility.
- Steam Big Picture Mode: Mastering Steam's Big Picture Mode is essential for efficient controller management and configuration. It simplifies controller setup and provides access to various settings.
- DS4Windows (Optional): While not strictly necessary, DS4Windows is a popular third-party application that can enhance functionality and provide additional customization options for PS4 controllers on PC. Use cautiously and from reputable sources.
By following these helpful suggestions, you can confidently connect your PS4 controller to your PC and enjoy a seamless gaming experience with Steam in 2024. Remember to check for updated drivers and utilize Steam's robust controller configuration tools to personalize your setup.