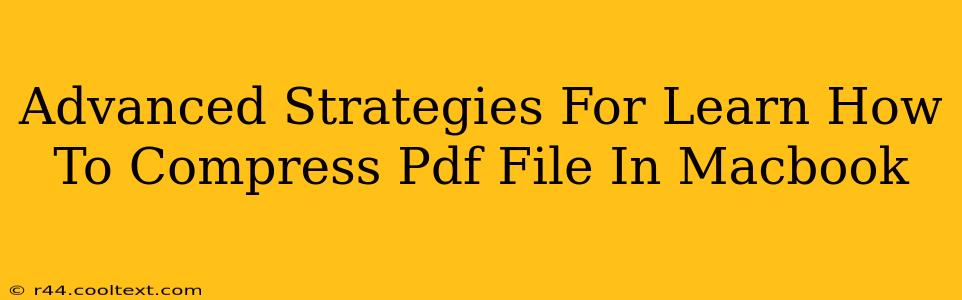Are you tired of oversized PDF files clogging up your Macbook's storage and slowing down your workflow? Learning how to efficiently compress PDF files is a crucial skill for any Macbook user. This guide goes beyond the basics, offering advanced strategies to significantly reduce file size without compromising quality. We'll explore various methods, from built-in macOS features to powerful third-party applications.
Understanding PDF Compression: Size vs. Quality
Before diving into the techniques, it's essential to understand the trade-off between file size and quality. Aggressive compression will result in a smaller file but might lead to some loss of image clarity or text sharpness. The ideal approach balances these factors based on your specific needs. Do you need pristine quality for archival purposes, or is a slightly smaller file size sufficient for sharing?
Method 1: Leveraging macOS's Built-in Features
MacOS offers surprisingly effective built-in tools for PDF compression. While not as feature-rich as dedicated applications, they are readily accessible and often sufficient for many users.
Using Preview: A Quick and Easy Solution
Preview, the default image viewer on your Macbook, can handle basic PDF compression. Open your PDF in Preview, then go to File > Export as PDF. In the export dialog box, you'll find options to adjust the compression level. Experiment to find the balance between file size reduction and image quality. This is a fantastic first step for quick compression.
Method 2: Employing Third-Party Applications: Advanced Control and Features
For more advanced compression techniques and finer control over the process, third-party applications are your best bet. Many applications offer features not found in macOS's built-in tools, including:
- Selective compression: Compress only specific pages or elements within the PDF.
- Advanced compression algorithms: Achieve greater size reduction without significant quality loss.
- Batch processing: Compress multiple PDFs simultaneously, saving you significant time.
Choosing the Right Application: Key Considerations
When selecting a third-party application, consider the following:
- Ease of use: How intuitive is the interface?
- Features: Does it offer the specific compression options you need?
- Cost: Is it a free application, a one-time purchase, or a subscription service?
- Reviews: Check online reviews to gauge the app's reliability and performance.
Method 3: Optimizing Your PDFs Before Compression
Proactive measures can significantly reduce the initial file size, making compression even more effective.
Image Optimization: Reducing Image Size Beforehand
Large images are the primary culprits behind bloated PDF files. Before creating or converting to a PDF, optimize images by:
- Reducing resolution: High-resolution images are often unnecessary. Lowering the resolution (DPI) can dramatically reduce file size without impacting print quality significantly.
- Using appropriate file formats: Use JPEG or PNG for photographs, and PNG or GIF for graphics with sharp lines. Avoid TIFF or BMP formats whenever possible.
- Compressing images: Use image editing software like Photoshop or GIMP to compress images before adding them to your PDF.
Conclusion: Mastering PDF Compression on Your Macbook
By understanding the nuances of PDF compression and utilizing the right tools and techniques, you can effectively manage file sizes, optimize storage, and streamline your workflow. Whether you stick with the simple built-in solutions or explore more advanced third-party applications, mastering PDF compression is a valuable skill for any Macbook user. Remember to always test different methods to find the best balance between file size and quality for your specific needs.