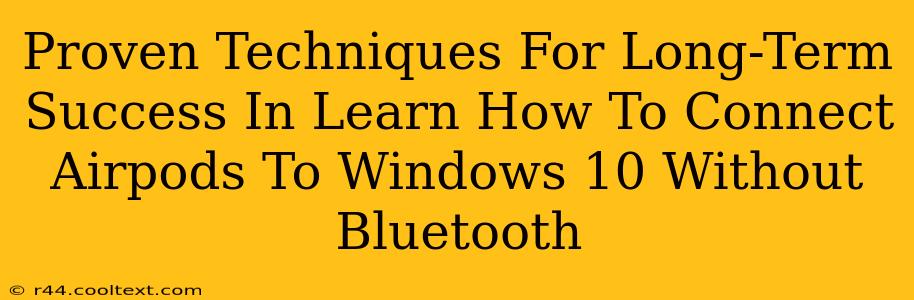Connecting your AirPods to your Windows 10 PC without Bluetooth might sound impossible, but with the right approach, it's achievable! This guide explores proven methods, ensuring a seamless and long-lasting connection. While AirPods primarily rely on Bluetooth, we'll focus on workarounds that offer stable audio for extended use. This isn't about bypassing Bluetooth entirely, but rather using alternative methods to establish a connection when Bluetooth is unavailable or unreliable.
Understanding the Limitations
It's crucial to understand upfront that directly connecting AirPods to Windows 10 without Bluetooth isn't possible through a standard, built-in function. AirPods utilize Bluetooth technology as their core communication protocol. The methods below involve using intermediary devices or software to bridge the gap. Therefore, expect some trade-offs in terms of convenience and potential latency.
Method 1: Using a Bluetooth USB Adapter
While this might seem counterintuitive given the title, a high-quality Bluetooth USB adapter is often the most reliable solution for connecting AirPods to Windows 10. If your computer's built-in Bluetooth is malfunctioning or absent, a USB adapter acts as a replacement, offering a stable Bluetooth connection for your AirPods.
Why this is a long-term solution: A good USB Bluetooth adapter ensures a consistent and stable connection, free from the intermittent issues that might arise with other workarounds. It's a simple, reliable, and generally inexpensive solution.
Steps:
- Purchase a reliable Bluetooth USB adapter: Look for adapters with good reviews and strong Bluetooth 5.0 support for optimal performance.
- Install the adapter: Plug the adapter into a USB port on your Windows 10 PC. The system should automatically recognize it and install necessary drivers.
- Pair your AirPods: Put your AirPods into pairing mode and follow the standard Bluetooth pairing procedure on your Windows 10 PC.
Method 2: Using a Third-Party Audio Interface (Advanced Users)
For advanced users who require higher fidelity audio, a third-party audio interface with Bluetooth capabilities could offer a more robust connection, especially for professional audio applications. This is a more expensive option, but provides better sound quality and advanced control.
Caveats: This approach demands a higher level of technical understanding and may be more expensive.
Troubleshooting Common Issues
AirPods not showing up in the Bluetooth settings:
- Restart your computer: A simple reboot can often resolve minor pairing glitches.
- Check device drivers: Ensure your Bluetooth drivers are up to date.
- Try a different USB port: Sometimes, a different port can improve connectivity.
- Check AirPods battery: Low battery can prevent proper pairing.
Intermittent audio dropouts:
- Distance from the adapter/computer: Ensure your AirPods and the Bluetooth adapter (or computer’s Bluetooth) are within a reasonable distance.
- Interference: Other devices using the 2.4 GHz frequency band (Wi-Fi, microwaves) can cause interference.
Conclusion: Choosing the Right Approach for Long-Term Success
While a direct connection without Bluetooth isn’t possible, leveraging a reliable Bluetooth USB adapter offers the most practical and long-term solution for connecting your AirPods to Windows 10. This ensures consistent connectivity and avoids the complexities and potential instability of other workarounds. Remember to choose a reputable adapter and follow the pairing instructions carefully. Remember to always refer to official support documentation for both your AirPods and your Windows 10 system for troubleshooting specific issues.