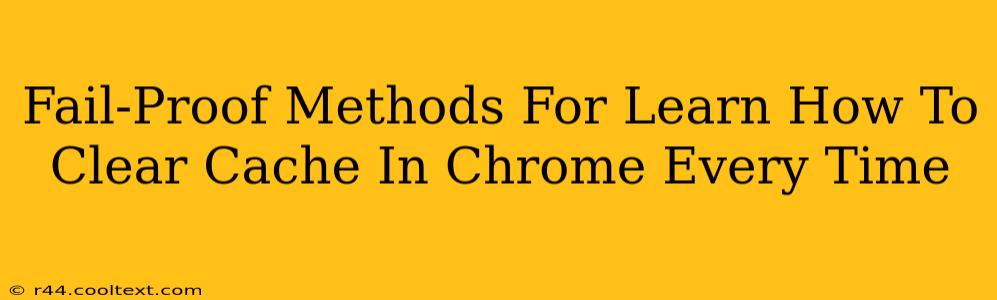Clearing your Chrome cache is a crucial step in maintaining optimal browser performance and ensuring a smooth online experience. A cluttered cache can lead to slow loading times, broken website displays, and even security vulnerabilities. This guide provides foolproof methods to clear your Chrome cache effectively, every single time.
Understanding the Chrome Cache
Before diving into the how-to, let's understand what we're clearing. Your browser cache stores temporary files – images, scripts, and other data – from websites you've visited. While it speeds up browsing initially by reusing this data, an overflowing cache becomes counterproductive. Old or corrupted cached data can conflict with newer versions, causing issues.
Method 1: The Quick and Easy Cache Clear
This method is perfect for a rapid cache cleanup. It's ideal when you're experiencing minor website glitches or want a quick refresh.
- Open Chrome: Launch the Google Chrome browser on your computer.
- Access the Menu: Click the three vertical dots in the top right corner of the browser window. This opens the Chrome menu.
- Navigate to More Tools: Hover your cursor over "More tools" in the menu.
- Select Clear Browsing Data: Choose "Clear browsing data" from the dropdown.
- Customize Your Clear: A new window will appear. Make sure "Cached images and files" is checked. You can also choose to clear other browsing data, such as cookies and browsing history, if needed. Choose your timeframe: Select "Last hour," "Last day," or "All time," depending on your needs. Clearing "All time" is the most thorough.
- Clear Data: Click "Clear data." Chrome will quickly erase the selected data.
Method 2: Advanced Cache Clearing for Troubleshooting
If you're dealing with persistent website problems or suspect more serious cache-related issues, this more detailed approach might be necessary.
- Open Chrome: As before, start by opening Google Chrome.
- Access Settings: Click the three vertical dots (menu) and select "Settings."
- Navigate to Privacy and Security: In the Settings menu, find and click on "Privacy and security."
- Select Clear Browsing Data: Click on "Clear browsing data."
- Advanced Settings: Similar to Method 1, select "Cached images and files." However, you might benefit from further investigation here. Consider clearing cookies and site data as well if you're experiencing login issues or website personalization problems. Again, select your desired timeframe.
- Clear Data: Click "Clear data" to complete the process.
Troubleshooting Persistent Problems
Even after clearing your cache, some problems might persist. Consider these additional steps:
- Check for Chrome Updates: Ensure your Chrome browser is up-to-date. Outdated versions can cause compatibility issues.
- Restart Your Computer: A simple restart can resolve many minor software glitches.
- Check Your Internet Connection: Poor internet connectivity can mimic cache-related problems.
- Consider Extensions: Certain browser extensions might conflict with website functionality. Try disabling them temporarily to see if it helps.
Keywords for SEO:
- clear cache chrome
- chrome cache
- clear browsing data chrome
- speed up chrome
- fix chrome problems
- chrome troubleshooting
- improve chrome performance
- clear cache chrome every time
- how to clear cache
- clear cache
By following these fail-proof methods, you'll be able to effectively clear your Chrome cache and keep your browsing experience running smoothly. Remember to regularly clear your cache to maintain optimal browser performance.