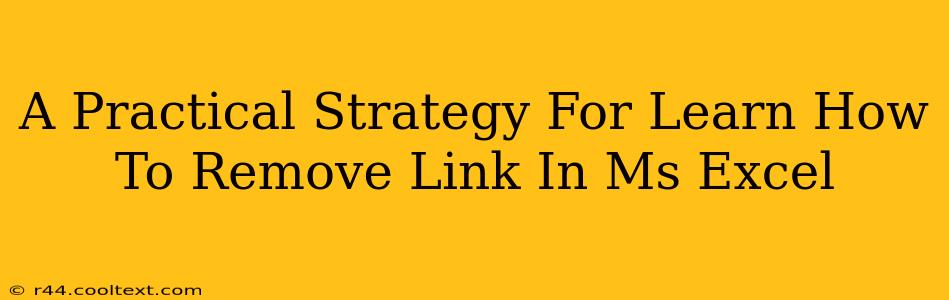Removing hyperlinks from your Microsoft Excel spreadsheets can be crucial for various reasons: data cleaning, preventing accidental clicks, or simply improving the visual clarity of your document. This guide provides a practical, step-by-step strategy to effectively remove links in MS Excel, regardless of your experience level. We'll cover multiple methods, ensuring you find the technique that best suits your needs.
Understanding Excel Links: Types and Locations
Before diving into removal techniques, it's important to understand what types of links you might encounter in Excel. These can range from simple website hyperlinks to links embedded within cells referencing other files or worksheets. Links can appear in various places:
- Within Cells: These are the most common type, appearing as underlined blue text.
- In Charts and Graphs: Data sources for charts can be linked to external files.
- In Comments: Comments can contain hyperlinks.
- In Shapes and Objects: Images or other objects might be linked to external files.
Method 1: The Right-Click Approach (For Single Links)
This is the simplest method for removing individual hyperlinks.
- Locate the Link: Identify the cell or object containing the hyperlink you wish to remove.
- Right-Click: Right-click on the linked cell, chart element, or object.
- Select "Remove Hyperlink": A context menu will appear. Select the option "Remove Hyperlink".
- Verify Removal: Check that the link is gone. The text should remain, but the underline and blue color will be removed.
This method is ideal for quickly removing a few hyperlinks scattered throughout your spreadsheet.
Method 2: Using the "Edit Hyperlink" Feature (More Control)
This method provides more control, especially useful when dealing with multiple links from the same source.
- Select the Linked Cell (or Object): Click on the cell containing the link.
- Open the "Edit Hyperlink" Dialog: Go to the "Insert" tab on the ribbon and click "Links" then select "Edit Hyperlink".
- Remove the Link: The "Edit Hyperlink" dialog box will appear. Click the "Remove Link" button.
- Apply Changes: Click "OK" to confirm and save the changes.
This is useful when you want to be absolutely sure you're removing the correct link before proceeding.
Method 3: Find and Replace (For Bulk Removal of Specific Links)
For removing many hyperlinks at once, especially if they all point to the same location, this method is highly effective:
- Open Find and Replace: Press
Ctrl + H(orCmd + Hon a Mac) to open the "Find and Replace" dialog. - Find the Link: In the "Find what" field, paste the complete URL of the hyperlink you want to remove. (You might need to inspect the cell's content to find the exact URL.)
- Replace with Nothing: Leave the "Replace with" field empty.
- Replace All: Click "Replace All" to remove all instances of that specific link.
- Caution: Always carefully review the results after a "Replace All" operation.
Method 4: VBA Macro (For Advanced Users and Automated Tasks)
For users comfortable with VBA scripting, a macro can automate the process of removing hyperlinks, especially helpful for large, complex spreadsheets. A simple macro might look like this:
Sub RemoveAllHyperlinks()
Dim cell As Range
For Each cell In ActiveSheet.UsedRange
If cell.Hyperlinks.Count > 0 Then
cell.Hyperlinks.Delete
End If
Next cell
End Sub
Remember to adapt this code as needed depending on the specific structure of your spreadsheet.
Best Practices for Link Management in Excel
- Regularly Review: Periodically check your spreadsheets for unnecessary or outdated links.
- Maintain Data Integrity: Removing links can improve data integrity by preventing reliance on external sources that might change.
- Backup Your Work: Before making significant changes, always back up your Excel file.
By employing these methods, you'll effectively manage and remove hyperlinks in your Excel spreadsheets, enhancing data organization and security. Remember to choose the approach best suited to your specific situation and comfort level. If you have questions or encounter specific issues, consult Microsoft Excel's extensive help resources or seek assistance from online forums.