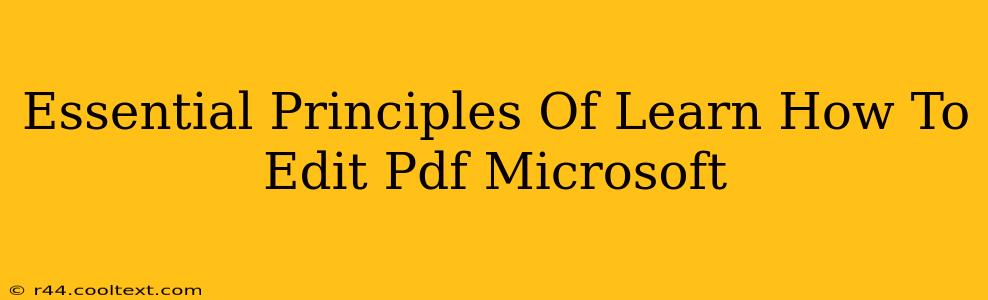Learning how to edit PDFs in Microsoft isn't about mastering a single program; it's about understanding the underlying principles and choosing the right tools for the job. Microsoft doesn't offer a dedicated PDF editor in the same way Adobe Acrobat does, but leveraging the power of Word and other applications, coupled with understanding PDF limitations, is key. This guide outlines the essential principles to efficiently and effectively edit your PDFs using Microsoft tools.
Understanding PDF Limitations
Before diving into editing, it's crucial to understand that PDFs are fundamentally different from Word documents. A PDF is a fixed-layout document designed for sharing and printing, not for easy editing. Directly altering the text within a PDF is often challenging and can lead to poor formatting. This means our approach to "editing" needs to be strategic.
Types of PDF Editing:
We can categorize PDF editing into three main types:
-
Minor Edits (Text & Images): This involves small changes like correcting typos, adding a few words, or replacing images. Microsoft Word can handle this with varying degrees of success, depending on the PDF's complexity.
-
Major Revisions (Reformatting): Significant changes requiring reformatting, adding large sections, or restructuring the document generally require converting the PDF to a more editable format (like .docx) before editing in Word.
-
Form Filling: For PDFs containing forms, Microsoft offers robust form-filling capabilities within Edge and other applications. This type of editing is straightforward and requires minimal technical knowledge.
Microsoft Tools for PDF Editing
While Microsoft doesn't have a dedicated PDF editor, several tools within its ecosystem can be used effectively:
1. Microsoft Word: The workhorse for most PDF editing tasks.
-
Importing PDFs: Word can open PDFs, allowing you to copy and paste text and images into a new Word document. This is excellent for minor edits.
-
Converting PDFs: Word can also convert PDFs to .docx format, enabling more extensive editing. Note that the formatting might not always transfer perfectly. Manual adjustments will likely be necessary.
-
Limitations: The success of using Word for editing directly depends heavily on the original PDF's complexity. Highly formatted PDFs may produce less-than-ideal results.
2. Microsoft Edge: Ideal for filling forms.
-
Form Filling: Edge allows you to fill in and save PDF forms without needing additional software.
-
Printing to PDF: You can easily create PDFs from other documents using Edge's print-to-PDF functionality.
3. Other Microsoft Applications: Depending on your needs, PowerPoint or OneNote could be helpful for specific tasks.
-
Image Editing in PowerPoint: If you need to edit images within a PDF before inserting them back, PowerPoint might be a suitable alternative.
-
Note-Taking and Annotation in OneNote: OneNote is excellent for annotating PDFs without changing the original file.
Best Practices for Editing PDFs in Microsoft
To maximize your success and minimize frustration when editing PDFs with Microsoft tools:
-
Start with a Copy: Always work on a copy of your original PDF to avoid damaging the original file.
-
Simplify Before Editing: If possible, try to get a more editable version of the document from the original source.
-
Embrace Limitations: Understand that perfect formatting transfer isn't guaranteed when converting or editing PDFs.
-
Save Frequently: Save your work regularly, especially when dealing with larger or more complex PDFs.
-
Proofread Carefully: After editing, meticulously check for errors in formatting and content.
By understanding these essential principles and utilizing the appropriate Microsoft applications, you can effectively edit your PDFs, even without a dedicated PDF editor. Remember to always prioritize saving a copy and understand the inherent limitations of editing PDFs compared to native document formats.