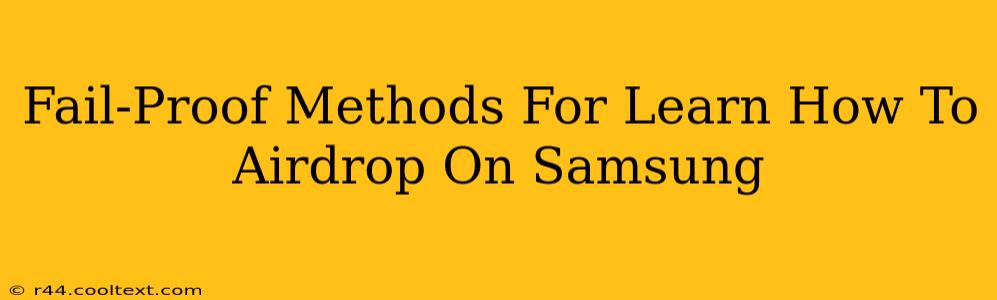AirDrop, a beloved feature on Apple devices, allows for quick and easy file sharing. While Samsung doesn't have a direct equivalent called "AirDrop," several methods offer similar functionality for seamless file transfers between Samsung devices and other smartphones, laptops, and tablets. This guide provides fail-proof methods for learning how to AirDrop on Samsung, or rather, how to achieve the same results using readily available Samsung features and third-party apps.
Understanding Samsung's Alternatives to AirDrop
Samsung offers several built-in features and supports various technologies that replicate AirDrop's functionality. Before diving into specific methods, let's understand the core principles:
- Quick Share: This is Samsung's closest equivalent to AirDrop. It's a fast and convenient way to share files wirelessly with other Samsung devices. It uses Bluetooth and Wi-Fi Direct for efficient transfers.
- Nearby Share: Google's Nearby Share is compatible with most Android devices, including Samsung phones. This feature allows you to share files with Android and even some Windows devices nearby.
- Bluetooth: The trusty Bluetooth technology remains a reliable option for transferring files between Samsung devices and other Bluetooth-enabled devices. While not as fast as Quick Share, it's universally compatible.
- Third-party Apps: Several apps on the Google Play Store enhance file sharing capabilities, often providing features beyond the built-in options.
Step-by-Step Guide: Mastering Samsung File Sharing
Let's explore the most effective methods to share files on your Samsung device:
Method 1: Using Quick Share (For Samsung to Samsung Transfers)
Quick Share is the optimal solution for transferring files between Samsung devices. Here's how:
- Enable Quick Share: Ensure Quick Share is enabled in your Samsung device's settings. This is usually found under "Connections" or "Advanced Features."
- Select Files: Open the file (image, video, document, etc.) you want to share.
- Tap the Share Icon: Look for the share icon (usually a square with an upward-pointing arrow).
- Choose Quick Share: Select Quick Share from the list of sharing options.
- Select Recipient: Choose the recipient device from the list of nearby Samsung devices.
- Confirm Transfer: The transfer will begin automatically.
Method 2: Leveraging Nearby Share (For Cross-Platform Sharing)
Nearby Share expands your sharing capabilities beyond just Samsung devices.
- Enable Nearby Share: Go to your device's settings, typically under "Google" or "Connected devices," and activate Nearby Share.
- Choose Visibility: Select your preferred visibility setting (e.g., Contacts only, All devices).
- Select Files: Choose the file you wish to share.
- Tap the Share Icon: Select the share icon and choose Nearby Share.
- Select Recipient: The recipient device must also have Nearby Share enabled. Choose the device from the list.
- Accept Transfer: The recipient will need to accept the transfer on their device.
Method 3: The Reliable Bluetooth Method
Bluetooth offers a universal solution, although it might be slower than Quick Share or Nearby Share.
- Enable Bluetooth: Enable Bluetooth on both devices.
- Make Discoverable: Ensure your Samsung device is discoverable to other Bluetooth devices.
- Pair Devices: Pair your Samsung device with the recipient device.
- Transfer Files: Once paired, you can usually transfer files directly through your file manager or through the Bluetooth settings.
Method 4: Exploring Third-Party Apps (For Advanced Features)
Several apps on the Google Play Store offer enhanced file-sharing capabilities. Research and choose an app that meets your specific needs, considering factors like speed, security, and cross-platform compatibility. Always download apps from reputable sources to ensure security.
Troubleshooting Tips
- Device Visibility: Ensure both devices are discoverable and within range.
- Network Connectivity: A stable Wi-Fi connection is crucial for optimal performance with Quick Share and Nearby Share.
- Bluetooth Pairing: Ensure proper Bluetooth pairing if using Bluetooth.
- App Permissions: Grant necessary permissions to the apps you are using for file sharing.
By mastering these methods, you can seamlessly share files between your Samsung device and other devices, effectively mirroring the convenience of AirDrop. Remember to choose the method best suited to your specific needs and recipient device.