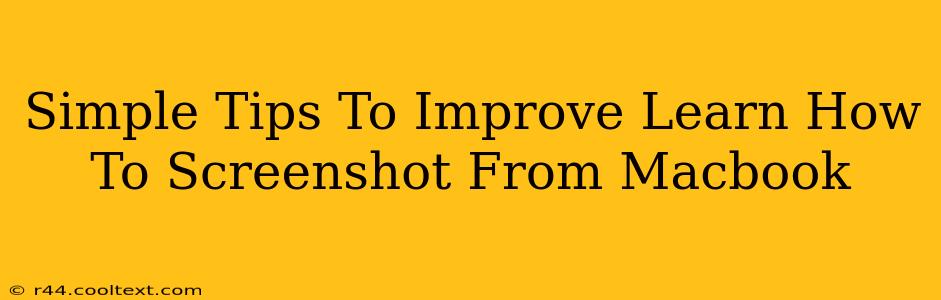Taking screenshots on your Macbook is a fundamental skill for anyone who uses the device regularly. Whether you need to capture a quick image for a colleague, document a problem for tech support, or save a cherished memory, knowing how to efficiently and effectively screenshot is key. This post will cover simple tips to elevate your Macbook screenshot skills from basic to brilliant.
Mastering the Basics: The Essential Screenshot Shortcuts
Before we delve into advanced techniques, let's solidify the fundamentals. Macbooks offer several easy ways to capture screenshots:
-
Entire Screen: Press Shift + Command + 3. This will save a full-screen screenshot to your desktop as a PNG file. Simple, effective, and perfect for grabbing everything on your screen at once.
-
Specific Window: Press Shift + Command + 4, then press the Spacebar. Your cursor will turn into a camera icon. Click on the window you want to capture. This is ideal for grabbing specific application windows without unnecessary clutter.
-
Selected Area: Press Shift + Command + 4. Your cursor will transform into a crosshair. Click and drag to select the area you want to screenshot. This gives you precise control over what you capture.
-
Screenshot to Clipboard: Add Control to any of the above shortcuts (e.g., Control + Shift + Command + 3) to copy the screenshot to your clipboard instead of saving it directly to your desktop. This is incredibly useful for pasting screenshots into documents or emails.
Beyond the Basics: Advanced Screenshot Techniques
Now that we've covered the basics, let's explore some more advanced techniques to enhance your screenshot workflow:
Using Screenshot with Markup for Enhanced Screenshots:
Once you've taken your screenshot, you can easily edit it using the built-in Markup tool. After taking a screenshot using any of the methods above (without using the Control key), a thumbnail of your screenshot will appear in the corner of your screen. Click on this thumbnail to automatically open it in Markup. From here you can:
- Add highlights: Use different colors and thicknesses to draw attention to specific areas.
- Add text: Add annotations to explain details or provide context.
- Draw shapes: Use arrows, rectangles, or other shapes to clarify points.
- Crop the image: Refine the selection and remove unwanted parts of the screenshot.
- Save or Share: Once you are satisfied with the edits, save your enhanced screenshot or share it directly.
Utilizing the "Screen Recording" Feature:
Need to capture a video of your screen activity? Macbooks have that covered too! Press Shift + Command + 5 to open the screenshot and screen recording menu. Here you can select a recording area, choose whether to include audio, and set a countdown timer. This feature is perfect for creating tutorials, demos, or documenting processes.
Optimize Your Macbook Screenshot Workflow for Maximum Efficiency
Mastering Macbook screenshots is not just about knowing the shortcuts; it's about integrating them into your workflow for maximum efficiency. Consider these tips:
- Practice regularly: The more you use these shortcuts, the more natural they'll become.
- Experiment with the Markup tool: Explore its features to create clearer, more informative screenshots.
- Customize your keyboard shortcuts: While the default shortcuts are efficient, you can customize them if you prefer.
By mastering these simple tips and techniques, you’ll become a Macbook screenshot pro in no time! Remember, efficient screenshotting can drastically improve your productivity and communication.