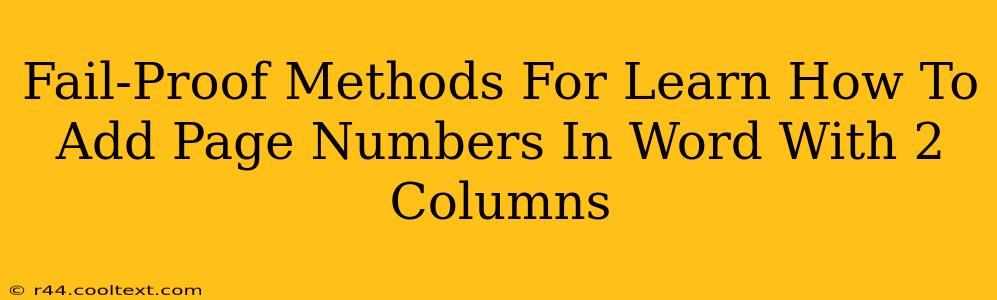Adding page numbers to a two-column Word document might seem daunting, but it's surprisingly straightforward. This guide provides foolproof methods, ensuring you master this essential formatting skill. Whether you're working on a newsletter, a research paper, or a multi-page document, these steps will help you add page numbers seamlessly, maintaining a professional and consistent look.
Understanding the Challenge: Why Two Columns Need Special Attention
Standard page numbering in Microsoft Word works perfectly for single-column documents. However, when you introduce two columns, the default page numbering might not align correctly. You might find numbers appearing in unexpected places or skipping columns altogether. The key is to understand how Word handles column breaks and page breaks in relation to your page numbering.
Method 1: The Quick and Easy Way (Using Header/Footer)
This is the most common and user-friendly method.
Step-by-Step Instructions:
-
Navigate to the Header & Footer: Go to the "Insert" tab and select "Header" or "Footer." Choose a pre-designed option or start with a blank one.
-
Insert Page Number: In the "Header & Footer" tools (that appear when you edit the header/footer), click "Page Number." Choose your preferred location (top of page, bottom of page, etc.) and style. Crucially, ensure the "Link to Previous" button (usually found in the Header & Footer tools) is unchecked. This allows independent page numbering across different sections or parts of your document.
-
Adjust Column Alignment (If Necessary): If the page number isn't perfectly aligned within your two-column layout, you might need to use the positioning tools within the Header & Footer design options to manually adjust its horizontal and vertical placement.
-
Close Header & Footer: Double-click outside the header or footer area to exit the editing mode.
Method 2: Advanced Control with Section Breaks (For Complex Documents)
For documents with significant variations in layout (e.g., different column counts per section), using section breaks offers more precise control.
Step-by-Step Instructions:
-
Insert Section Breaks: Before the point where your column layout changes, place your cursor and go to "Layout" > "Breaks" > "Next Page." This creates a new section. Repeat this process whenever the column structure changes in your document.
-
Follow Method 1 in Each Section: Repeat the steps in Method 1 for each section individually. Remember to uncheck "Link to Previous" in each section's header/footer to ensure independent page numbering for that particular section.
-
Customize Page Numbering (Optional): You can start page numbers at 1 for each section or customize the number sequence as needed. Word provides advanced numbering options within the "Page Number" menu.
Troubleshooting Common Issues
-
Page numbers appearing in the wrong column: Double-check your column settings and ensure the page number is correctly positioned using the layout tools within the Header & Footer design area.
-
Page numbers overlapping text: Adjust the margins or the font size of the page number to avoid overlap.
-
Page numbers not updating correctly: Ensure "Link to Previous" is unchecked in each section's header/footer.
Keywords:
page numbers word, two column page numbers, word page numbering, add page numbers word, word 2 columns page numbers, page numbering in word, microsoft word page numbers, page number in word two columns, word document page numbering, two column word document page numbers, how to add page numbers, add page numbers word two columns.
By following these methods, you’ll successfully add page numbers to your two-column Word documents. Remember to always save your work frequently!