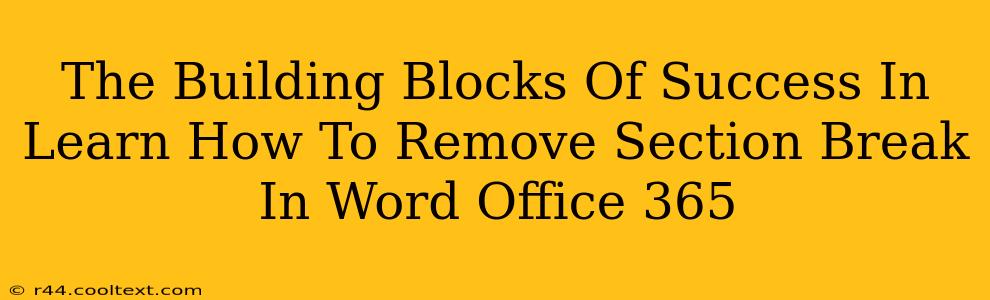Removing section breaks in Microsoft Word Office 365 might seem like a small task, but mastering it is a building block for greater efficiency and document control. This seemingly simple skill can significantly impact your productivity and the professional presentation of your documents. This guide will break down the process step-by-step, ensuring you can confidently navigate section breaks and conquer your Word documents.
Understanding Section Breaks: The Foundation
Before diving into removal, understanding why section breaks exist is crucial. Section breaks are formatting tools that divide your document into independent sections, allowing for different formatting styles within a single document. This is incredibly useful for things like:
- Different page orientations: Need a landscape page in a portrait document? Section breaks make this possible.
- Varying header and footer styles: Separate sections can have unique headers and footers, ideal for reports or theses.
- Column adjustments: Switch from single to multiple columns within a single document using section breaks.
However, unnecessary section breaks can lead to formatting inconsistencies and frustration. Knowing how to identify and remove them is essential for clean, professional-looking documents.
Identifying the Enemy: Locating Section Breaks
Section breaks are often invisible, lurking within your document. To find them:
- View the Paragraph Marks: Go to the "Home" tab and click the "¶" button (Show/Hide). This displays all hidden formatting marks, including section breaks.
- Spot the Culprit: Section breaks appear as a dashed horizontal line with the words "Section Break" appearing when you hover your mouse over the symbol.
The Art of Removal: Deleting Section Breaks
There are two primary methods for removing section breaks in Word Office 365:
Method 1: Direct Selection and Deletion
- Locate the Section Break: Using the "Show/Hide" feature, pinpoint the section break you want to remove.
- Select and Delete: Simply click on the section break symbol and press the "Delete" key.
Method 2: Using the Navigation Pane (for Advanced Users)
For those dealing with multiple section breaks or needing more precision, the navigation pane offers a powerful alternative:
- Open the Navigation Pane: Go to the "View" tab and click "Navigation Pane."
- Locate the Section Breaks: The navigation pane lists headings and section breaks, offering a clear overview.
- Select and Delete: Click on the undesired section break within the navigation pane and press "Delete".
Troubleshooting Common Issues
- Unexpected Formatting Changes: If you remove a section break and formatting changes unexpectedly, it might be due to styles applied within those sections. Check your style settings to rectify any issues.
- Multiple Section Breaks: Sometimes, multiple consecutive section breaks can occur. Remove them one by one to maintain document integrity.
Beyond Removal: Proactive Strategies
While knowing how to remove section breaks is crucial, understanding how to avoid creating unnecessary ones is even better. Always carefully consider whether a section break is truly needed before inserting one.
Conclusion: Mastering Section Breaks for Document Perfection
Removing section breaks in Microsoft Word Office 365 is a fundamental skill that enhances document management. By mastering this technique and understanding its implications, you'll elevate the quality of your documents and dramatically improve your efficiency. Now go forth and conquer those section breaks!