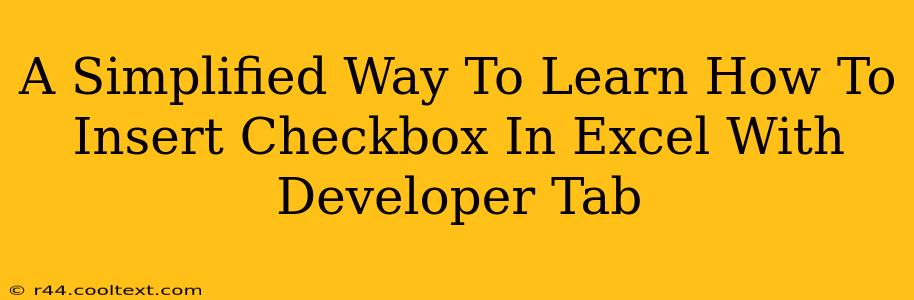Adding checkboxes to your Excel spreadsheets can significantly enhance their functionality, allowing for easier data entry and more interactive user experiences. This guide provides a straightforward method for inserting checkboxes using the Developer tab, even if you're a beginner. Let's dive in!
Understanding the Developer Tab
Before we begin, ensure the Developer tab is visible in your Excel ribbon. If it's not, you'll need to enable it:
- File > Options > Customize Ribbon
- Check the "Developer" box in the right-hand pane.
- Click "OK."
Now you should see the Developer tab at the top of your Excel window. This tab houses various tools for working with macros, forms, and controls, including checkboxes.
Inserting a Checkbox: A Step-by-Step Guide
Here's how to effortlessly insert a checkbox into your Excel worksheet:
- Navigate to the Developer Tab: Locate and click the "Developer" tab in the Excel ribbon.
- Select the "Insert" Group: Within the Developer tab, you'll find a group called "Controls." Click on it.
- Choose the Checkbox: In the "Form Controls" section, select the checkbox icon (it usually looks like a square with a checkmark inside).
- Click and Drag: Click and drag your mouse on the worksheet to create the checkbox. Adjust its size as needed.
- Linking the Checkbox to a Cell: Once the checkbox is inserted, a small dialog box will appear (if it doesn't, right click the checkbox and select "Format Control"). This is crucial. In the "Control" tab, you'll see a field labeled "Cell link." Click in this field and then select a cell in your worksheet where you want the checkbox's status (TRUE/FALSE) to be recorded. This cell will update automatically whenever the checkbox's state changes.
That's it! You've successfully inserted a checkbox into your Excel sheet.
Utilizing Your Checkbox: TRUE/FALSE Values
The linked cell will display either TRUE (if the checkbox is checked) or FALSE (if it's unchecked). You can use these Boolean values in formulas and other parts of your spreadsheet to automate tasks or create conditional formatting based on the checkbox status. For example, you could use a formula like =IF(A1=TRUE,"Task Complete","Task Incomplete") where A1 is the cell linked to your checkbox.
Beyond the Basics: Advanced Checkbox Applications
Checkboxes aren't just for simple data entry. They can be used for:
- Creating interactive forms: Build complex forms within Excel to collect information more efficiently.
- Conditional formatting: Automatically format cells based on the checkbox state.
- Data validation: Restrict user input based on checkbox selections.
- Automating tasks: Trigger macros or other automated processes based on checkbox changes.
This simple technique opens up a world of possibilities for enhancing your Excel spreadsheets. Experiment with different applications and unlock the power of interactive data entry! Remember to always link your checkbox to a cell to utilize its functionality effectively. Mastering this simple process will significantly improve your Excel skills and workflow.