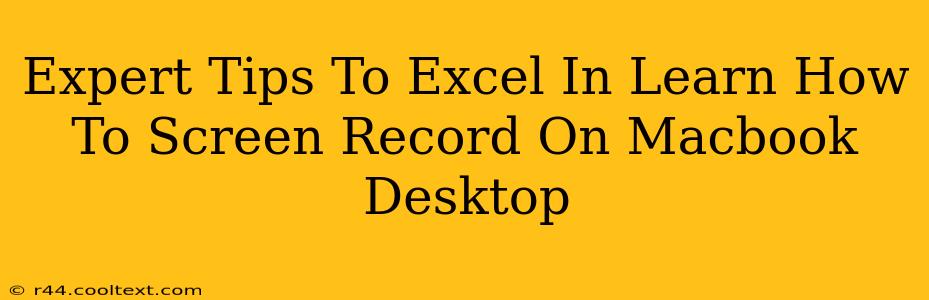Screen recording on your Macbook is a surprisingly versatile skill, useful for everything from creating tutorials and presentations to capturing gameplay and troubleshooting technical issues. This guide provides expert tips to help you master Macbook screen recording, going beyond the basics to unlock advanced techniques.
Mastering the Basics: QuickTime & Built-in Tools
Before diving into advanced techniques, let's solidify your foundation with the built-in QuickTime Player. It's the simplest and readily available solution for most users.
Using QuickTime Player for Screen Recording:
- Open QuickTime Player: Locate it in your Applications folder.
- Start Recording: Go to "File" > "New Screen Recording."
- Choose Recording Options: Select the area you want to record (full screen, a specific window, or a custom selection). You can also choose to record audio from your microphone.
- Start & Stop: Click the record button to begin. Click the stop button in the menu bar or press Command-Control-Esc to end the recording.
- Save Your Recording: QuickTime will automatically save your recording as a .mov file. You can then easily edit or share it.
This straightforward method is perfect for quick recordings. However, for more control and advanced features, explore the options below.
Level Up Your Screen Recording: Advanced Techniques & Tools
While QuickTime is sufficient for basic needs, several other applications provide enhanced functionality for more sophisticated screen recordings.
OBS Studio (Open Broadcaster Software):
OBS Studio is a free and open-source tool offering powerful features including:
- Multiple Scene Support: Switch seamlessly between different scenes (e.g., showing your desktop, then a webcam feed).
- Advanced Audio Mixing: Control multiple audio sources (microphone, system audio, etc.).
- Streaming Capabilities: Simultaneously record and stream your screen to platforms like Twitch or YouTube.
- Customizable Overlays and Transitions: Add graphics, text, and transitions to make your recordings more engaging.
This is ideal for creating professional-looking tutorials, game streams, or presentations. The learning curve is steeper than QuickTime, but the rewards are substantial for dedicated users.
Third-Party Screen Recording Software:
Numerous commercial screen recorders offer additional features like advanced editing capabilities, annotation tools, and better performance optimization. Research options like ScreenFlow, Camtasia, and Kapwing to find the best fit for your specific needs and budget. Consider factors like ease of use, feature set, and cost-effectiveness when making your choice.
Tips for Creating High-Quality Screen Recordings
Regardless of the tool you choose, follow these best practices to optimize your screen recordings:
- Optimize Lighting: Good lighting reduces shadows and improves video clarity.
- Clear Audio: Use a good quality microphone to ensure clear and audible narration.
- Clean Desktop: A clutter-free desktop improves viewer focus.
- Smooth Mouse Movements: Avoid jerky movements, which can be distracting.
- Consistent Editing Style: Maintaining a consistent editing style improves professionalism.
- Compelling Visuals: Use annotations, transitions, and other visual elements to enhance engagement.
Keyword Optimization & SEO Strategy
To maximize the visibility of your screen recording tutorials or guides, focus on optimizing your content for search engines. Use relevant keywords throughout your content, such as:
- Macbook screen recording
- QuickTime screen recording
- Screen recording software Mac
- How to screen record on Macbook Pro
- How to screen record on Macbook Air
- Best screen recorder for Macbook
- Screen recording tutorial Macbook
By incorporating these keywords naturally throughout your blog post, video descriptions, and file names, you'll significantly improve your search engine ranking. Furthermore, engaging with relevant online communities and sharing your content on social media platforms will expand your reach and drive more traffic.
Mastering screen recording on your Macbook unlocks a world of creative and practical possibilities. With the right tools and techniques, you can create high-quality recordings for any purpose. Remember to continuously refine your skills and stay updated on the latest advancements in screen recording technology.