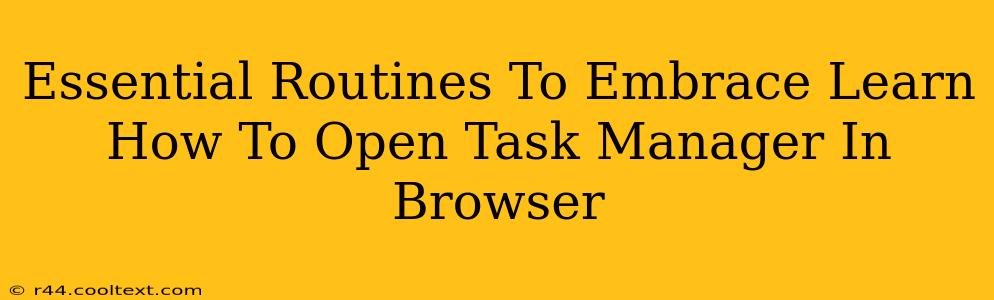Are you experiencing frustrating slowdowns or crashes in your web browser? Learning how to access and utilize your browser's Task Manager is an essential skill for maintaining a smooth and efficient online experience. This guide will walk you through the process for the most popular browsers, along with some essential browser maintenance routines to keep your online life running smoothly.
Why Use the Browser Task Manager?
Before we dive into how to open the Task Manager, let's explore why it's such a valuable tool. Your browser's Task Manager provides a real-time snapshot of all the processes running within your browser. This includes:
- Website Processes: See which websites are consuming the most resources (CPU, memory). Identifying resource-hogging websites allows you to quickly close them and improve browser performance.
- Extensions and Add-ons: Many browser extensions can impact performance. The Task Manager helps pinpoint extensions causing problems, allowing you to disable or uninstall them.
- Troubleshooting Crashes: If your browser freezes or crashes, the Task Manager can reveal the culprit, helping you diagnose and resolve the issue.
How to Open the Task Manager in Different Browsers
The method for accessing the Task Manager varies slightly depending on your browser. Here's a breakdown for popular choices:
Google Chrome
- Right-click anywhere on the browser window.
- Select "Task Manager" from the context menu. This will open a new window displaying all running processes.
Mozilla Firefox
- Press Ctrl+Shift+Esc (or Cmd+Option+Esc on a Mac).
- The Firefox Task Manager will appear, showing resource usage for each process.
Microsoft Edge
- Press Ctrl+Shift+Esc (or Cmd+Option+Esc on a Mac).
- The Edge Task Manager will open, listing all running processes and their resource consumption.
Safari (Mac only)
- Go to the Safari menu in the top menu bar.
- Select "Preferences".
- Click on the "Advanced" tab.
- Check the box that says "Show Develop menu in menu bar".
- Now, go back to the Develop menu in the menu bar and select "Show JavaScript Profiler". While not a Task Manager in the same sense, this provides insights into JavaScript processes impacting performance.
Essential Browser Maintenance Routines
Beyond using the Task Manager, these routines contribute to a faster and more stable browsing experience:
- Regularly Update Your Browser: Updates often include performance improvements and security patches.
- Clear Browsing Data: Accumulated cache, cookies, and browsing history can slow things down. Regularly clear your browsing data to maintain optimal performance.
- Disable Unnecessary Extensions: Extensions can be useful, but too many can impact browser speed. Disable those you rarely use.
- Scan for Malware: Use a reputable antivirus program to regularly scan for and remove malware that can affect browser performance.
- Restart Your Browser: A simple restart can resolve many minor issues.
Conclusion
Learning how to access and use your browser's Task Manager is a crucial step in maintaining a smooth and efficient online experience. Coupled with regular browser maintenance, these techniques will help you avoid frustrating slowdowns and keep your online world running smoothly. Remember to adapt these techniques to your specific browser and operating system for the best results.