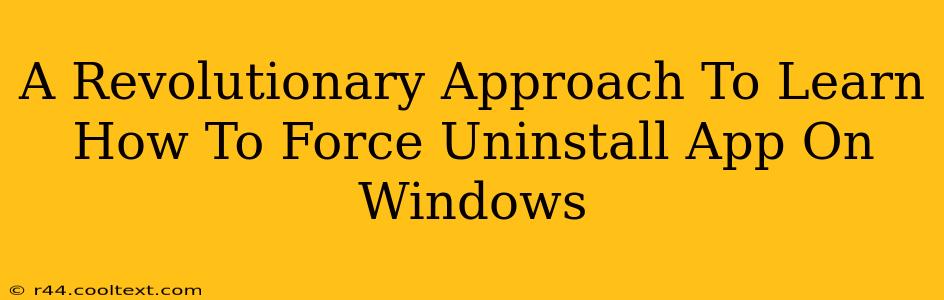Are you wrestling with a stubborn app on your Windows system? Does it refuse to uninstall normally, leaving you frustrated and taking up valuable disk space? You've come to the right place! This guide provides a revolutionary approach to force uninstall app on Windows, covering various scenarios and ensuring a clean removal every time. We'll move beyond the simple right-click uninstall and delve into powerful techniques guaranteed to banish those unwanted programs.
Understanding the Need for Force Uninstallation
Sometimes, the standard uninstall process fails. This can happen due to corrupted files, incomplete installations, or even malicious software interfering with the process. A force uninstall is your last resort, a powerful tool to reclaim control over your system. But before we jump into the methods, let's understand why a standard uninstall might fail:
- Corrupted Registry Entries: The Windows registry keeps track of installed programs. If these entries are corrupted, the uninstall process might fail.
- Missing or Damaged Files: Essential files required for uninstallation might be missing or damaged, leading to an incomplete removal.
- Software Conflicts: Conflicting software can interfere with the uninstallation process, preventing a clean removal.
- Malicious Software: Malware can actively block the uninstallation of security software or other critical programs.
Revolutionary Methods to Force Uninstall Apps on Windows
Now, let's explore the most effective ways to force uninstall an app on Windows. These methods range from simple command-line tricks to using specialized uninstaller tools.
Method 1: Using the Programs and Features Control Panel
This is your first line of defense. Though sometimes unsuccessful with stubborn apps, it's worth trying:
- Open Control Panel: Search for "Control Panel" in the Windows search bar.
- Select Programs and Features: Find and click on "Programs and Features".
- Locate the App: Find the app you want to uninstall in the list.
- Uninstall: Right-click on the app and select "Uninstall". Follow the on-screen instructions.
Method 2: Leveraging the PowerShell Command Line
PowerShell offers a robust command for uninstalling applications. This method is particularly effective when the standard method fails:
- Open PowerShell as Administrator: Search for "PowerShell" in the Windows search bar, right-click on "Windows PowerShell", and select "Run as administrator".
- Execute the Uninstall-Command: Use the following command, replacing
<AppName>with the exact name of the application:Get-WmiObject -Class Win32_Product | Where-Object {$_.Name -like "*<AppName>*"} | Uninstall-WmiObject - Confirm the Uninstall: PowerShell will prompt you to confirm the uninstallation. Click "Yes".
This command searches for the application using its name and then initiates the uninstallation process.
Method 3: Employing Third-Party Uninstaller Tools
Sometimes, even PowerShell falls short. This is where specialized uninstaller tools shine. These tools can effectively remove stubborn apps by targeting related files and registry entries. Many are available online; research and select a reputable tool. Note: We do not recommend any specific tools, ensure you download from trusted sources only.
Method 4: Manual Removal (Advanced Users Only)
This is a last resort and should only be attempted by users comfortable navigating the Windows registry and file system. Improperly editing the registry can damage your system. This method involves manually deleting the application's files and registry entries. Proceed with extreme caution and back up your system before attempting this.
Post-Uninstallation Steps
After forcing the uninstallation, it's crucial to perform these steps:
- Restart your computer: This ensures all changes are applied.
- Check for remaining files: Manually check the application's installation directory for any leftover files or folders and delete them.
- Clean up the registry (optional): Use a registry cleaner (with caution) to remove any remaining registry entries related to the application.
By following these revolutionary methods, you can effectively force uninstall app on Windows, regaining control over your system and freeing up valuable resources. Remember to always back up your important data before attempting any major system changes.