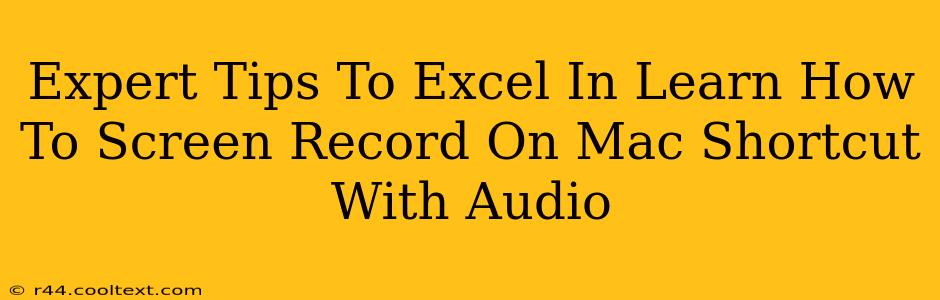Screen recording on your Mac is a valuable skill for creating tutorials, presentations, and more. Knowing the right shortcuts and techniques can significantly boost your productivity. This guide provides expert tips to help you master screen recording on your Mac, including capturing audio.
Mastering the Basics: QuickTime & Keyboard Shortcuts
The built-in QuickTime Player offers a surprisingly powerful and easy way to screen record on your Mac. No need for third-party software for simple recordings! Here's how to use the QuickTime Player shortcut for screen recording with audio:
- Launch QuickTime Player: Find it in your Applications folder.
- Start Recording: Go to
File > New Screen Recording. - Choose Recording Options: You'll see a small window appear. Click the small arrow next to the record button to select your recording area (entire screen, a specific window, or a custom selection). Crucially, make sure that "Microphone" is selected if you want to include audio in your screen recording.
- Record and Stop: Click the record button to begin. Click the stop button in the menu bar when finished.
- Save Your Recording: QuickTime automatically saves the recording as a .mov file. You can then choose to edit or share it.
Keyboard Shortcut Pro Tip: For even faster screen recording, use the keyboard shortcut Shift + Command + 5. This will open the screen recording options directly. From here, you can choose your recording area and audio options before starting.
Advanced Techniques for Professional Screen Recordings
While QuickTime is great for simple recordings, more advanced users might need more features. Consider these techniques for polished and professional results:
Using Third-Party Screen Recorders:
For more control over settings such as frame rate, bitrate, and advanced editing features, explore third-party screen recording software. Many offer free trials or freemium models, allowing you to test features before committing. Research popular options to find the one that best fits your workflow and needs. Look for features such as:
- Customizable settings: Control aspects like resolution, frame rate, and audio quality.
- Editing capabilities: Trim, cut, and add annotations directly within the software.
- Annotation tools: Add text, arrows, highlights, and other visual aids to enhance your recordings.
Optimizing Audio for Clear Recordings:
Clear audio is just as important as clear video. Here are some tips for optimizing your audio:
- Use a good microphone: A decent quality microphone will drastically improve the sound of your recordings. Consider a USB microphone for a simple, high-quality solution.
- Minimize background noise: Record in a quiet environment to avoid distractions.
- Adjust microphone levels: Ensure your microphone isn't too loud or too quiet; aim for a balanced level. Most screen recording software provides tools for adjusting audio levels.
Editing Your Screen Recordings:
Once you've recorded your screen, consider using video editing software to refine your final product. This allows for:
- Trimming unnecessary parts: Remove any errors or unwanted segments.
- Adding transitions: Create a smoother and more professional flow.
- Adding text and graphics: Enhance clarity and engagement.
Keyword Optimization and SEO Strategies
This blog post is optimized for keywords like: "screen record Mac," "Mac screen recording shortcut," "screen recording with audio Mac," "QuickTime screen recording," "best Mac screen recorder," and various related long-tail keywords. Off-page optimization will involve sharing this content across relevant social media channels, forums, and other platforms to increase its visibility and build backlinks.
By mastering these tips and techniques, you'll be able to create high-quality screen recordings on your Mac effortlessly, whether you're a beginner or a seasoned pro. Remember that practice makes perfect – the more you experiment, the more proficient you’ll become!