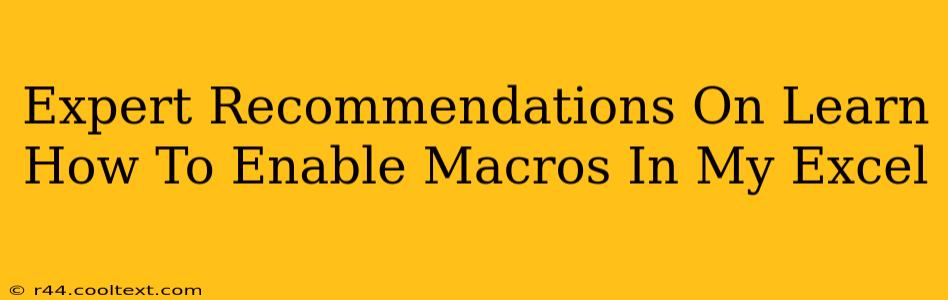Enabling macros in Microsoft Excel can significantly boost your productivity, automating tasks and streamlining workflows. However, it's crucial to understand the security implications before you enable them. This guide provides expert recommendations on safely enabling macros in Excel, focusing on best practices and risk mitigation.
Understanding Macro Security Risks
Before diving into how to enable macros, let's address the elephant in the room: security. Macros, while powerful, can also be used to deliver malicious code. This code, if executed, could damage your files, steal your data, or even compromise your entire system. Therefore, caution is paramount. Never enable macros from untrusted sources.
Identifying Trustworthy Sources
Only enable macros from sources you completely trust. This typically means:
- Macros created by you: If you've personally written the macro, you understand its functionality and can assess its safety.
- Macros from reputable sources: Download Excel files containing macros only from well-known and trusted websites or individuals. Be wary of suspicious attachments in emails.
- Macros from your organization: If your workplace uses macros for specific tasks, ensure they are distributed through official channels and have been vetted by your IT department.
How to Enable Macros in Excel (Different Versions)
The process of enabling macros varies slightly depending on your version of Microsoft Excel. Here's a breakdown for common versions:
Enabling Macros in Excel 2016, 2019, and Microsoft 365
- Open the Excel file: Locate the file containing the macros you want to enable.
- Security Warning: Upon opening, Excel will display a security warning indicating that macros are disabled.
- Enable Content: Click on the "Enable Content" button. This will allow the macros within the file to run. Be absolutely certain you trust the source before proceeding.
- Developer Tab (Optional): For advanced users, the Developer tab allows for more granular macro control. You might need to enable this tab in Excel Options if it's not already visible.
Enabling Macros in Older Excel Versions (e.g., Excel 2010, 2013)
The process is similar but may use slightly different wording in the security warnings. Always look for options that explicitly allow you to enable macros or enable content. If in doubt, do not proceed.
Best Practices for Safe Macro Usage
- Scan downloaded files: Before opening any Excel file with macros, scan it with a reputable antivirus program.
- Keep your software updated: Regularly update your Microsoft Office suite and your operating system to benefit from the latest security patches.
- Understand the macro code (if possible): If you have some programming knowledge, review the macro code to understand its functionality and identify potential risks.
- Enable macros only when necessary: Don't leave macros enabled unnecessarily. Disable them once you've completed your task.
- Use a virtual machine: For working with macros from untrusted sources, consider using a virtual machine to isolate the potential risk from your main system.
Conclusion: Prioritize Security
Enabling macros in Excel can significantly improve your efficiency, but security should always be your top priority. By following these expert recommendations and prioritizing caution, you can harness the power of macros while minimizing potential risks. Remember, when in doubt, don't enable the macros.