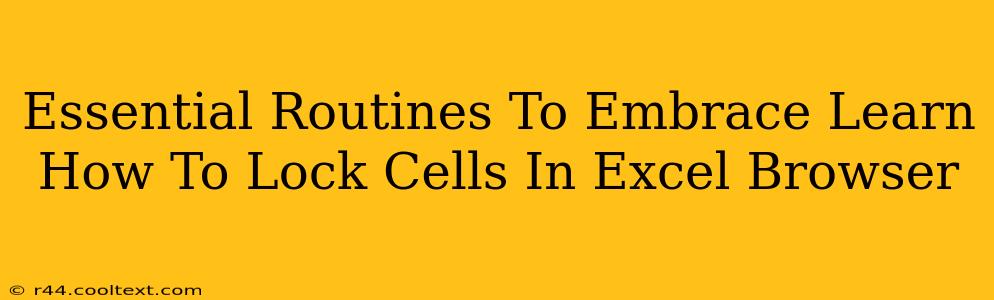Are you tired of accidentally overwriting important data in your Excel spreadsheets? Do you need to protect specific cells from edits while allowing others to remain flexible? Learning how to lock cells in Excel is a crucial skill for maintaining data integrity and boosting your overall productivity. This guide will walk you through the essential steps, transforming you from a spreadsheet novice to a confident data manager.
Why Lock Cells in Excel?
Locking cells in Excel is a fundamental aspect of spreadsheet management. It provides a critical layer of protection, preventing unintentional modifications to crucial data points. This is particularly important when:
- Sharing spreadsheets: Collaborating on a spreadsheet? Locking cells ensures vital information remains untouched, avoiding errors and conflicts.
- Protecting formulas: Safeguard your formulas and calculations by locking the cells they reference. This prevents accidental deletion or alteration of your carefully crafted calculations.
- Data validation: Lock cells containing validated data to maintain the integrity of your input and ensure consistency across your spreadsheet.
- Auditing and reporting: Locked cells provide a clear indication of data that should not be changed, simplifying the auditing process and improving reporting accuracy.
Step-by-Step Guide to Locking Cells in Excel Browser
While the exact steps might vary slightly depending on your Excel version (whether it's Excel Online, Microsoft 365, or a desktop version), the core principles remain consistent. Here's a comprehensive guide:
1. Select the Cells to Lock
First, identify the cells you want to protect. Click and drag your mouse to highlight the cells, or use the keyboard shortcuts (e.g., Shift + arrow keys) for precise selection.
2. Protect the Worksheet
This is the critical step. Here's how to do it:
- Go to the "Review" tab: Locate this tab in the Excel ribbon at the top of the screen.
- Click "Protect Sheet": This will open a dialogue box with several options.
- Customize your protection: You can choose to allow certain actions, like selecting locked cells or inserting rows and columns, while preventing others (like editing locked cells). This level of control offers a tailored approach to protecting your data.
- Set a password (optional): For enhanced security, you can add a password to prevent unauthorized access and modification. Remember this password, as you'll need it to unlock the sheet later.
- Click "OK": This will protect your worksheet and lock the selected cells.
3. Unlock Specific Cells (If Needed)
If you want some cells to remain editable even with the worksheet protected, you need to:
- Unprotect the sheet: Use the "Unprotect Sheet" command on the "Review" tab. You may need to provide your password if you set one.
- Select the cells to unlock: Highlight the cells you wish to remain editable.
- Go to "Format Cells": Right-click on the selected cells and choose "Format Cells."
- Uncheck the "Locked" checkbox: This is found under the "Protection" tab within the "Format Cells" dialog.
- Protect the sheet again: Repeat step 2 to re-protect the worksheet. Now, only the unlocked cells will be editable.
Beyond the Basics: Advanced Techniques
Mastering cell locking is just the beginning. Consider these advanced techniques to further enhance your spreadsheet security:
- Data Validation: This feature allows you to control the type of data entered into specific cells, further preventing errors.
- Conditional Formatting: Highlight cells based on their values, visually indicating potential issues or areas requiring attention.
- Using VBA (Visual Basic for Applications): For advanced users, VBA can provide highly customized protection schemes.
By implementing these essential routines and understanding how to effectively lock cells in your Excel spreadsheets, you'll significantly improve your data management capabilities and create more robust and reliable documents. Remember, protecting your data is paramount, and mastering this skill is a significant step towards becoming a truly proficient Excel user.