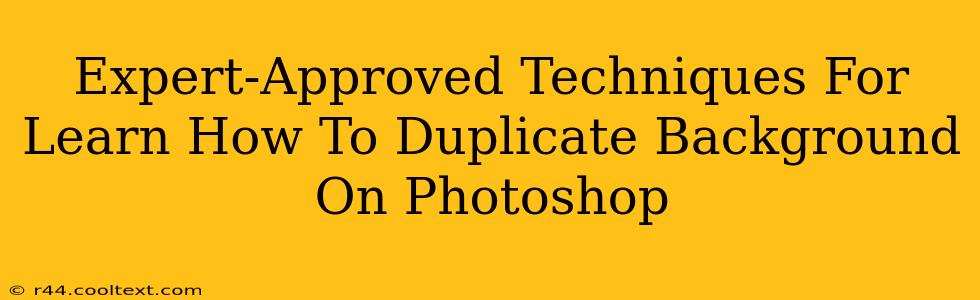Photoshop's power lies in its ability to manipulate images with precision. One fundamental skill, often overlooked, is efficiently duplicating backgrounds. Mastering this technique opens doors to numerous creative possibilities, from simple adjustments to complex image manipulations. This guide provides expert-approved techniques to help you learn how to duplicate backgrounds in Photoshop, boosting your editing efficiency and creative potential.
Understanding the "Duplicate Background" Process
Before diving into specific techniques, let's clarify what duplicating a background entails. It's not simply copying and pasting the visible background layer. Instead, it involves creating a new layer that's an exact replica of your existing background. This crucial step is essential for non-destructive editing. Any modifications made to the duplicated layer won't affect the original, preserving your initial image.
Why Duplicate? Non-Destructive Editing is Key
Duplicating your background layer in Photoshop offers several key advantages:
- Non-destructive editing: Make changes without impacting the original. Experiment freely! Revert to the original anytime.
- Layer organization: Keeps your Photoshop document organized, crucial for complex projects.
- Flexibility: Allows for separate adjustments, effects, and manipulations to the background without altering the base image.
- Easy reversion: Simply delete the duplicated layer to return to the original background.
Methods for Duplicating Backgrounds in Photoshop
Several methods exist for duplicating the background in Photoshop. Let's explore the most efficient and commonly used techniques:
Method 1: The Drag-and-Drop Technique
This is arguably the quickest and most intuitive method:
- Locate the Background Layer: In the Layers panel (Window > Layers), find the "Background" layer.
- Drag and Drop: Click and hold the Background layer and drag it onto the "Create a new layer" icon at the bottom of the Layers panel. This icon looks like a square with a folded-down corner.
- Rename (Optional): Rename the duplicated layer for clarity (e.g., "Background Copy").
Method 2: Using the Duplicate Layer Command
This method offers more precision and control:
- Select the Background Layer: Click on the "Background" layer in the Layers panel.
- Right-Click: Right-click on the selected layer.
- Choose "Duplicate Layer": Select "Duplicate Layer" from the context menu.
- Rename (Optional): A new layer will be created; rename it if needed.
Method 3: Using Keyboard Shortcuts (Fastest Method)
For experienced users, keyboard shortcuts significantly accelerate the workflow:
- Select the Background Layer: Click on the Background Layer.
- Use the Shortcut: Press
Ctrl+J(Windows) orCmd+J(Mac). This instantly duplicates the selected layer.
Advanced Techniques and Applications
Once you've mastered duplicating the background, explore these advanced applications:
- Background Adjustments: Adjust brightness, contrast, saturation, or apply other effects to the duplicated layer without affecting the original.
- Layer Masks: Use layer masks to selectively modify parts of the duplicated background.
- Blending Modes: Experiment with blending modes to create unique effects and blend the duplicated background with other layers seamlessly.
- Adding Textures and Overlays: Place textures or overlays on top of the duplicated background layer to enhance the image's visual appeal.
Conclusion: Mastering Background Duplication in Photoshop
Duplicating the background layer in Photoshop is a fundamental yet powerful skill. Mastering these techniques elevates your workflow, allowing for more creative freedom and non-destructive image editing. Remember to practice regularly and experiment with different approaches to solidify your understanding and unlock Photoshop's full creative potential. By utilizing these expert-approved methods, you'll significantly improve your efficiency and confidently tackle more complex projects.