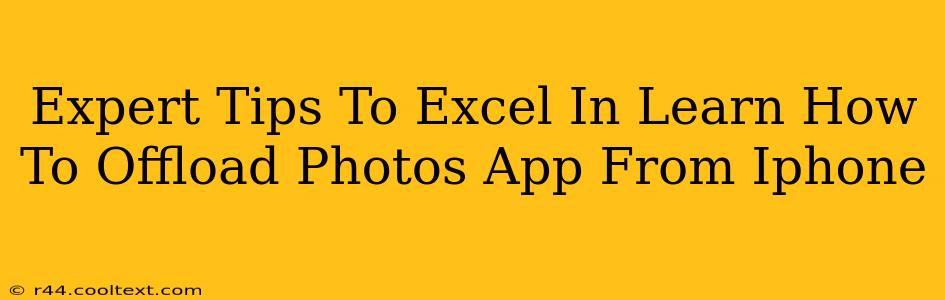Are you tired of your iPhone's storage being constantly full? Do those precious photos and videos keep eating up valuable space? Learning how to offload photos from your iPhone is a crucial skill for any iPhone user. This comprehensive guide provides expert tips to help you master this process, freeing up space and optimizing your device's performance.
Understanding the Difference: Delete vs. Offload
Before we dive into the specifics, it's important to understand the difference between deleting photos and offloading them.
-
Deleting photos: This permanently removes photos and videos from your iPhone. This is irreversible unless you have a backup.
-
Offloading photos: This removes the photos and videos from your iPhone's storage, but keeps them stored in iCloud. They remain accessible through the Photos app, but occupy minimal space on your device. This is the preferred method for freeing up space while preserving your precious memories.
Step-by-Step Guide to Offloading Photos from iPhone
Here’s a detailed, step-by-step guide to offloading photos from your iPhone, making it easy even for beginners:
-
Open the Settings app: Locate the grey icon with gears on your iPhone's home screen.
-
Tap on "Photos": This will take you to the Photos settings menu.
-
Choose "Optimize iPhone Storage": This option is usually at the top of the menu. Selecting this will ensure that your iPhone automatically offloads photos and videos to iCloud when storage space gets low.
-
Review your iCloud storage: Ensure you have enough iCloud storage to accommodate your photos and videos. You might need to upgrade your iCloud storage plan if necessary. You can manage your iCloud storage within the iCloud settings.
-
Manually Offload Photos: Alternatively, you can manually offload photos by selecting the photos you wish to remove from your device’s storage, while keeping them in your iCloud Photo Library. You will have the option to download them again anytime.
Expert Tips for Optimizing Your Photo Management
Here are some additional expert tips to help you further manage your iPhone photos and optimize storage:
-
Regularly review your photos: Delete or offload photos you no longer need. This prevents unnecessary accumulation of files.
-
Utilize albums: Organize your photos into albums to easily find and manage them. This also makes deleting or offloading unwanted photos simpler.
-
Consider using third-party apps: Several apps provide additional features for managing photos and freeing up space on your iPhone. Research apps that suit your needs.
-
High-quality backups: Ensure you have regular backups of your photos either through iCloud or another cloud service. This protects your memories in case of accidental deletion.
Troubleshooting Common Issues
If you encounter any problems while offloading photos, try these troubleshooting steps:
-
Check your internet connection: A stable internet connection is essential for offloading photos to iCloud.
-
Restart your iPhone: A simple restart can often resolve minor software glitches.
-
Update your iOS: Make sure your iPhone is running the latest version of iOS.
By following these expert tips and understanding the difference between deleting and offloading photos, you can effectively manage your iPhone's storage, freeing up valuable space without losing your cherished memories. Remember, proactive photo management is key to a smoothly running iPhone.