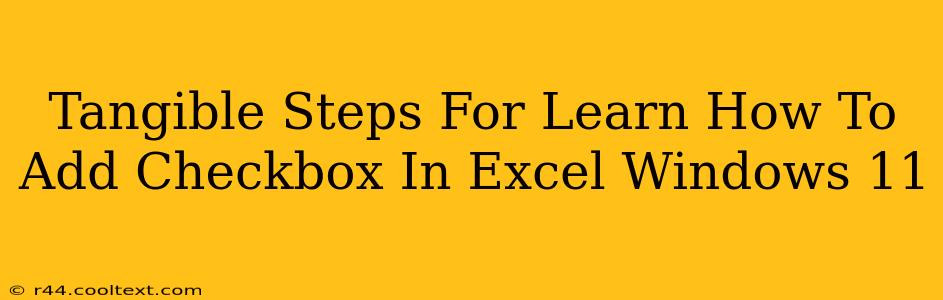Adding checkboxes to your Excel spreadsheets in Windows 11 can significantly enhance their functionality, making data entry and organization much easier. This guide provides clear, step-by-step instructions to help you master this essential skill. Whether you're a beginner or need a refresher, this comprehensive guide will walk you through the process.
Understanding the Benefits of Using Checkboxes in Excel
Before diving into the how-to, let's understand why incorporating checkboxes is beneficial:
- Improved Data Entry: Checkboxes offer a quick and intuitive way to input binary data (yes/no, true/false, complete/incomplete). This makes data entry faster and less error-prone compared to typing text.
- Enhanced Data Organization: Visual cues like checkboxes make it easier to scan and understand your data at a glance. This is particularly helpful when dealing with large datasets.
- Simplified Data Analysis: Checkboxes can be easily incorporated into formulas and functions, making data analysis more efficient. You can count checked boxes, filter data based on checked/unchecked statuses, and much more.
- Increased User-Friendliness: Checkboxes create a more user-friendly interface, especially for spreadsheets used by multiple people.
Method 1: Using the Developer Tab
This is the most common and straightforward method. If you don't see the Developer tab, you'll need to enable it first.
1. Enabling the Developer Tab:
- Open Excel: Launch Microsoft Excel on your Windows 11 machine.
- Access Options: Click on "File" in the top-left corner, then select "Options."
- Customize Ribbon: In the Excel Options window, choose "Customize Ribbon" from the left-hand menu.
- Check Developer: In the right-hand pane under "Main Tabs," check the box next to "Developer."
- Click OK: Click "OK" to save the changes. The Developer tab will now appear in your Excel ribbon.
2. Inserting the Checkbox:
- Go to Developer Tab: Navigate to the "Developer" tab.
- Insert Checkbox: In the "Controls" group, click on the "Insert" button.
- Choose Form Control Checkbox: Select the "Form Control" checkbox (it's the first one, typically a single checkbox icon).
- Place the Checkbox: Click on the cell where you want to place the checkbox. The checkbox will be added to your spreadsheet.
3. Linking the Checkbox to a Cell:
This crucial step connects the checkbox's status (checked or unchecked) to a cell, allowing you to use its value in formulas.
- Right-Click the Checkbox: Right-click the checkbox you just inserted.
- Select "Format Control": Choose "Format Control" from the context menu.
- Control Tab: Go to the "Control" tab.
- Link Cell: In the "Cell link" field, enter the address of the cell where you want to store the checkbox's value (e.g., A1). This cell will show "TRUE" if the box is checked and "FALSE" if it's unchecked.
- Click OK: Click "OK" to save the changes.
Method 2: Using the Developer Tab with ActiveX Controls (For More Advanced Features)
ActiveX controls offer more customization options, but are generally not needed for basic checkbox functionality. This method involves similar steps as above, but you select the "ActiveX Controls" checkbox instead of the "Form Controls" checkbox within the "Insert" menu of the Developer tab. Note that using ActiveX controls may require some additional VBA scripting knowledge.
Troubleshooting and FAQs
- Developer Tab Missing: If you can't find the Developer tab, follow the steps in Method 1 to enable it.
- Checkbox Not Linking: Double-check that you've correctly linked the checkbox to a cell using the "Format Control" dialog box.
- Unexpected Behavior: If you're experiencing unexpected behavior, ensure that you haven't accidentally inserted an ActiveX control instead of a Form Control checkbox.
By following these steps, you can effectively add checkboxes to your Excel spreadsheets in Windows 11, streamlining your workflow and improving data management. Remember to explore the advanced options available through ActiveX controls for more customized functionalities.