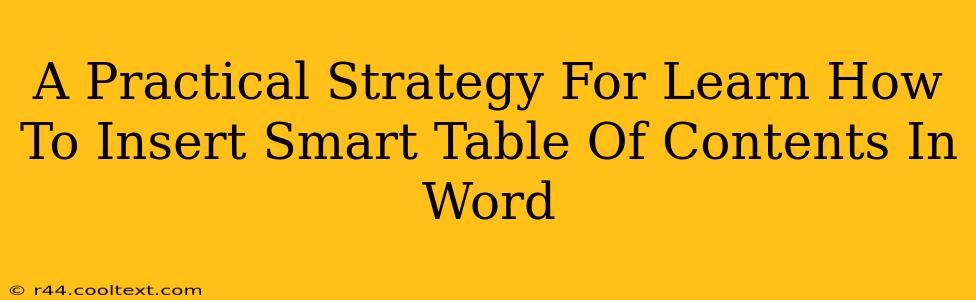Creating professional-looking documents often hinges on the inclusion of a well-formatted table of contents (TOC). Microsoft Word offers a powerful, automated solution: the smart table of contents. This guide provides a practical, step-by-step strategy to master this feature, enhancing your Word document workflow and boosting your document's overall professionalism.
Understanding the Power of the Smart Table of Contents
Before diving into the specifics, let's understand what makes a smart TOC superior to manually creating one. A smart table of contents in Word dynamically updates itself. This means whenever you add, remove, or rename headings in your document, your TOC automatically reflects those changes. This saves you significant time and effort, particularly for longer documents prone to revisions.
Step-by-Step Guide to Inserting a Smart Table of Contents in Word
This guide uses Word for Microsoft 365, but the principles are similar across different Word versions.
Step 1: Applying Heading Styles
This is the most crucial step. The smart TOC relies on the pre-defined heading styles (Heading 1, Heading 2, Heading 3, etc.) to identify your document's section headings. Before inserting your TOC, ensure you've applied the appropriate heading style to each section heading.
- How to apply heading styles: Select the text you want to designate as a heading. Then, in the "Home" tab, choose the relevant heading style from the "Styles" group. For instance, use "Heading 1" for main chapter titles, "Heading 2" for subsections, and so on. Consistent use of these styles is key to a functional smart TOC.
Step 2: Inserting the Table of Contents
Once your heading styles are correctly applied, inserting the TOC is straightforward:
- Position your cursor where you want the TOC to appear.
- Navigate to the "References" tab.
- Click on the "Table of Contents" button.
- Choose from the available options: Word offers several pre-designed TOC styles. Select the one that best suits your document's aesthetics.
Step 3: Updating the Table of Contents
If you make changes to your document's headings after inserting the TOC, you need to update it.
- How to update: Right-click on the TOC and select "Update field." You can choose to update only the page numbers ("Update page numbers only") or the entire TOC ("Update entire table").
Troubleshooting Common Issues
- TOC not showing correctly: Double-check that you've consistently applied the heading styles throughout your document.
- Page numbers are incorrect: Update the TOC. If the problem persists, ensure all your page breaks are correctly inserted.
- TOC is blank: Verify that you've actually applied heading styles to your text.
Advanced Tips and Tricks for Smart Table of Contents
- Customizing your TOC: You can customize the appearance of your TOC by modifying the styles applied to the heading levels (e.g., changing font, size, etc.).
- Nested TOC: Utilize different heading levels to create a hierarchical TOC that reflects the structure of your document effectively.
- Manual Page Numbers: While you usually want automatic page numbering, you can manually adjust page numbers in your TOC if absolutely needed. However, updating the TOC will usually reset these changes.
By following these steps and understanding the nuances of the smart table of contents, you'll dramatically improve your document's professionalism and save countless hours on tedious formatting tasks. Remember, consistency in applying heading styles is the key to a smoothly functioning and accurate smart TOC.