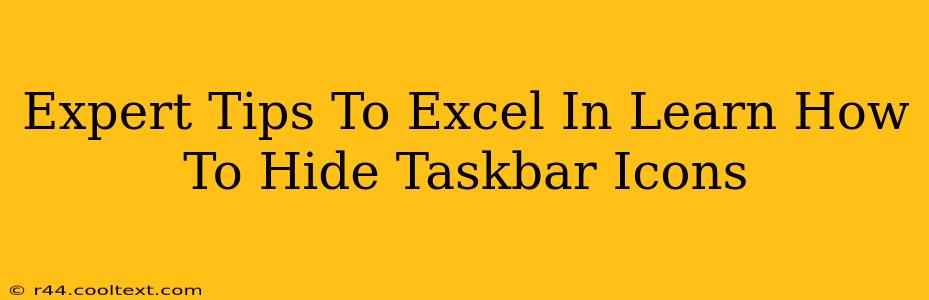Are you tired of a cluttered taskbar, overflowing with icons that distract you from your work? Learning how to hide taskbar icons can significantly improve your workflow and desktop aesthetics. This guide provides expert tips and tricks to master this essential Windows skill, boosting your productivity and enhancing your overall computing experience.
Why Hide Taskbar Icons?
Before diving into the how-to, let's understand why hiding taskbar icons is beneficial:
- Improved Focus: A clean desktop minimizes distractions, allowing you to concentrate on the task at hand. A less cluttered taskbar contributes significantly to this.
- Enhanced Aesthetics: A minimalist taskbar enhances the visual appeal of your desktop, creating a more organized and professional look.
- Increased Efficiency: Quickly finding the application you need becomes easier when your taskbar isn't overwhelmed with numerous icons.
- Better Screen Real Estate: Hiding icons frees up valuable screen space, especially beneficial on smaller monitors.
Methods to Hide Taskbar Icons: A Comprehensive Guide
There are several ways to hide taskbar icons in Windows, catering to different preferences and needs. Let's explore them:
1. Right-Click and "Close": The Simplest Method
The most straightforward approach is to simply right-click on the icon you want to remove from the taskbar and select "Close." This will close the associated application and remove its icon. While not technically "hiding," it achieves the same visual decluttering effect.
2. Using the Taskbar Settings: For Selective Icon Hiding
This method allows you to selectively hide icons from specific applications while keeping others visible.
- Right-click on an empty area of the taskbar.
- Select Taskbar settings.
- Scroll down to Taskbar behaviors.
- Under System icons, click on the toggle switch to show or hide individual system icons like volume, network, and battery. You can choose which ones you want to keep visible.
- For application icons, find the Notification area setting. Here, you can select whether to show icons for apps, or hide them and only show notifications. This section allows for granular control of what appears on your taskbar.
3. Using Third-Party Applications: For Advanced Customization
Numerous third-party applications offer more advanced taskbar customization options, allowing you to fine-tune the appearance and functionality beyond the basic Windows settings. Research options available online to find a tool that matches your needs. Remember to only download from reputable sources to avoid malware.
Troubleshooting Common Issues
- Icons Reappear: If hidden icons reappear, check your taskbar settings. Ensure the settings are correctly configured, and there aren't any conflicting applications running.
- System Icons Missing: If you're missing essential system icons, try restarting your computer or checking your system tray settings.
Conclusion: Reclaim Your Taskbar
Mastering the art of hiding taskbar icons is a simple yet powerful productivity hack. By employing the techniques outlined above, you can transform your cluttered taskbar into a sleek, efficient workspace, improving both your productivity and the visual appeal of your desktop. Remember to choose the method that best aligns with your needs and preferences for optimal results. Experiment with the different options until you find the perfect balance between functionality and aesthetics.