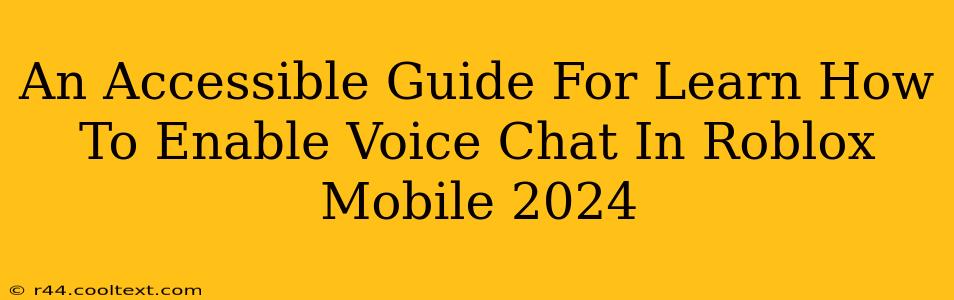Want to chat with your friends in Roblox mobile in 2024? This guide provides an accessible, step-by-step walkthrough on how to enable voice chat, ensuring you can connect with your gaming community seamlessly. We'll cover troubleshooting common issues and address different age group restrictions.
Enabling Voice Chat on Roblox Mobile: A Simple Guide
Roblox voice chat can significantly enhance your gaming experience, fostering teamwork and making the game more fun. Here's how to enable it:
Step 1: Check Your Roblox Account Settings:
Before diving into in-game settings, ensure your Roblox account is properly configured for voice chat.
-
Age Restrictions: Roblox has age restrictions on voice chat. If you're under 13, voice chat may be disabled by default, and parental consent might be required. Check your account settings for age verification requirements. This is crucial for compliance and accessing voice chat functionality.
-
Account Privacy: Your privacy settings within your Roblox account might also be impacting the voice chat. Make sure voice chat isn't explicitly blocked within your account's privacy preferences.
Step 2: Accessing In-Game Voice Chat Settings:
Once your account settings are optimized, it's time to access the in-game controls.
-
Launch Roblox: Open the Roblox app on your mobile device.
-
Join a Game: Enter a game that supports voice chat. Not all Roblox games have this feature enabled.
-
Locate the Voice Chat Icon: The location of the voice chat icon varies slightly depending on the game, but typically, it’s found in the game's interface, often near the chat box or player list. Look for a microphone icon.
-
Enable Voice Chat: Tap on the microphone icon. This should toggle the voice chat function on or off.
-
Test Your Microphone: Once enabled, test your microphone to ensure it's working correctly and your voice is transmitting.
Step 3: Troubleshooting Common Issues
If you're experiencing problems, here are some common troubleshooting steps:
-
Microphone Permissions: Ensure Roblox has permission to access your device's microphone in your mobile device's settings. This is a frequent cause of voice chat not working.
-
Internet Connection: A stable internet connection is essential for voice chat. Poor connectivity can lead to disruptions or prevent voice chat from working altogether.
-
Game-Specific Settings: Some games have their own voice chat settings within their in-game menus. Check these settings for any game-specific restrictions or adjustments.
-
Roblox App Updates: Make sure you're running the latest version of the Roblox mobile app. Updates often include bug fixes and improvements to voice chat functionality.
-
Device Compatibility: While most mobile devices should support voice chat, some older devices might have limitations.
Step 4: Parental Controls and Safety
Roblox prioritizes the safety of its users. Parents should be aware of the voice chat settings and utilize parental controls to ensure their children's safety while using voice chat.
Keywords: Roblox voice chat, Roblox mobile voice chat, enable voice chat Roblox, Roblox voice chat settings, Roblox mobile 2024, Roblox voice chat troubleshooting, Roblox parental controls, Roblox age restrictions
This comprehensive guide ensures users can easily enable voice chat on Roblox Mobile. Remember to always check for updates and comply with Roblox's terms of service and age restrictions. Happy gaming!