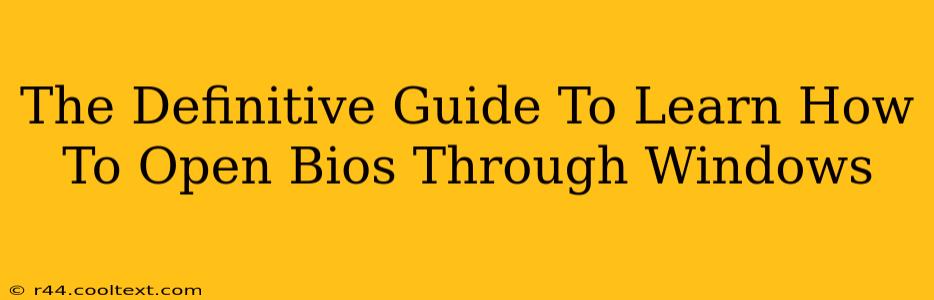Accessing your BIOS (Basic Input/Output System) might seem daunting, but it's a crucial skill for troubleshooting computer issues and making system-level changes. This guide provides a definitive walkthrough on how to open your BIOS through Windows, covering various methods and troubleshooting common problems. We'll delve into the nuances of different operating systems and computer manufacturers to ensure you successfully access your system's BIOS settings.
Why Accessing Your BIOS is Important
Before we jump into the how, let's understand the why. Your BIOS is the fundamental firmware that initializes your computer's hardware components before the operating system loads. Accessing it allows you to:
- Change Boot Order: Essential for booting from a USB drive for installations or troubleshooting.
- Adjust System Settings: Modify settings like date, time, and power management options.
- Overclock Your CPU (Advanced Users): Increase processing speed (proceed with caution!).
- Enable/Disable Hardware Components: Manage features like virtualization or integrated graphics.
- Troubleshoot Boot Problems: Diagnose and resolve issues preventing your computer from starting correctly.
Methods to Access BIOS from Windows
The method for accessing your BIOS varies depending on your computer's manufacturer and motherboard. There's no single universal key. However, the most common approach involves restarting your computer and repeatedly pressing a specific key during the startup process.
The Common Keystrokes: A Quick Reference
While the key differs, the timing remains consistent. You need to press the key repeatedly as soon as you power on or restart your computer, often before the manufacturer's logo appears. Common keys include:
- Delete: This is the most common key.
- F2: Another frequently used key.
- F10: Often used by ASUS motherboards.
- F12: Frequently used to access the boot menu (not the BIOS itself, but often confused).
- Esc: Sometimes used to access boot options or a startup menu.
Important Note: Check your computer's manual or the manufacturer's website for the specific key combination for your model. This is the most reliable method.
Step-by-Step Guide
- Save Your Work: Ensure all your work is saved before proceeding. Accessing the BIOS will restart your computer.
- Restart Your Computer: Click the Start button, then select Power > Restart.
- Press the BIOS Key Repeatedly: As soon as your computer starts powering on, press the appropriate key (e.g., Delete, F2, F10, etc.) repeatedly and rapidly. You may need to experiment with different keys if the first attempt is unsuccessful.
- Access the BIOS Settings: If successful, you will enter the BIOS setup utility. The interface will vary depending on your motherboard manufacturer.
- Navigate and Make Changes (Caution!): Use the arrow keys to navigate, and the + and – keys or other specified keys to modify settings. Be extremely cautious when making changes, as incorrect settings can damage your system.
- Save and Exit: Once you're done, find the "Save & Exit" or similar option. This typically saves your changes and restarts your computer.
Troubleshooting Common Issues
- Missed the Timing: If you don't see the BIOS screen, you likely missed the window to press the key. Try again, paying close attention to the startup process.
- Incorrect Key: Double-check your computer's manual or manufacturer's website for the correct key.
- Disabled in BIOS Settings: Rarely, the ability to access the BIOS from a restart might be disabled within the BIOS settings itself. If all else fails, this should be investigated.
- Boot Issues: Underlying boot problems might prevent access to the BIOS. Try booting from a recovery drive or seeking professional help.
Conclusion: Mastering BIOS Access
Accessing your BIOS is a powerful tool for managing your computer’s hardware and troubleshooting problems. By following these steps and using the troubleshooting guide, you'll be able to confidently navigate your system’s BIOS settings. Remember, always consult your computer's documentation for the most accurate information. Happy troubleshooting!