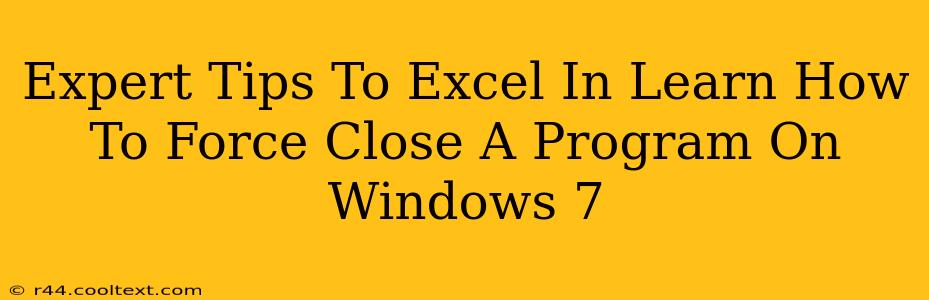Windows 7, while no longer receiving security updates, remains a prevalent operating system in some environments. Knowing how to force close a frozen or unresponsive program is a crucial skill for any Windows 7 user. This guide provides expert tips to master this essential technique, ensuring smooth and efficient computing.
Understanding Program Freezes
Before diving into the how, let's understand the why. Programs freeze for various reasons: conflicts with other software, insufficient system resources (RAM or processing power), corrupted files, or bugs within the application itself. When a program freezes, it becomes unresponsive, preventing you from closing it normally through the usual methods (like clicking the 'X' button).
Method 1: Task Manager – The Go-To Solution
The Task Manager is your primary weapon against frozen programs. Here's how to use it effectively:
Accessing Task Manager
- Keyboard Shortcut: The quickest way is to press Ctrl + Shift + Esc simultaneously.
- Ctrl+Alt+Delete: Alternatively, press Ctrl + Alt + Delete, and select Task Manager from the menu.
Identifying and Closing the Frozen Program
- Locate the Frozen Program: Once the Task Manager opens, navigate to the Processes tab. Find the unresponsive program in the list. Look for high CPU or memory usage as an indicator.
- Select and End Process: Right-click on the frozen program and select End task. A confirmation window might appear; click End process again to confirm.
Troubleshooting Task Manager Issues
Sometimes, even the Task Manager can freeze. If this happens, try these steps:
- Restart Your Computer: The most effective solution for a completely frozen system.
- Safe Mode: Boot your computer into Safe Mode (search for "msconfig" and check the "Safe boot" option). This starts Windows with minimal drivers and programs, often resolving conflicts.
Method 2: Using the Command Prompt (for stubborn programs)
If the Task Manager fails, the Command Prompt offers a more forceful approach:
- Open Command Prompt as Administrator: Search for "cmd," right-click on "Command Prompt," and select "Run as administrator."
- Identify the Process ID (PID): Use the command
tasklistto display all running processes. Note the PID (a number) associated with the frozen program. - Terminate the Process: Use the command
taskkill /PID <PID> /F. Replace<PID>with the actual process ID you identified. The/Fswitch forces the termination.
Caution: Use this method cautiously. Incorrectly terminating a crucial system process can lead to system instability.
Preventing Future Freezes
Proactive measures can significantly reduce program freezes:
- Regular Updates: Keep your operating system, drivers, and applications updated. Updates often include bug fixes that prevent freezes.
- Sufficient RAM: Ensure your computer has enough RAM to handle your applications.
- Regular System Maintenance: Regularly defragment your hard drive (if using a traditional HDD) and clean up temporary files.
- Antivirus Software: Use reliable antivirus software to prevent malware infections that can cause system instability.
Mastering these techniques empowers you to handle frozen programs effectively on Windows 7, ensuring a smoother computing experience. Remember to always save your work frequently to minimize data loss. By understanding the causes and employing these methods, you'll navigate any frozen program situation with confidence.