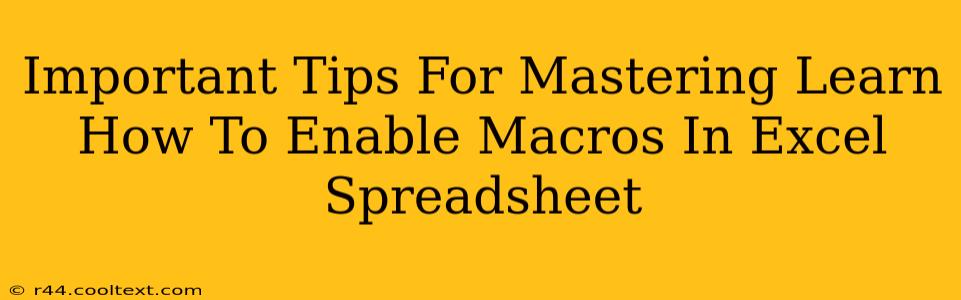Enabling macros in Microsoft Excel can significantly boost your productivity, automating tasks and streamlining workflows. However, it's crucial to understand the security implications before diving in. This guide provides essential tips for safely and effectively enabling macros in your Excel spreadsheets.
Understanding Macro Security Risks
Before enabling any macro, it's paramount to understand the potential risks. Macros are essentially small programs that run within Excel. While they can automate complex tasks, malicious macros can compromise your system's security. Always exercise caution and only enable macros from trusted sources.
Identifying Trusted Sources
- Known Developers: Only enable macros from sources you know and trust, such as reputable organizations or individuals you've worked with previously.
- Digital Signatures: Look for digital signatures. A digital signature verifies the macro's origin and helps ensure it hasn't been tampered with. This is a key indicator of trustworthiness.
- Reviewing the Code (Advanced Users): If you have programming experience, review the macro code before enabling it. This allows you to assess its functionality and identify any potential risks.
Enabling Macros in Excel: A Step-by-Step Guide
The process of enabling macros varies slightly depending on your Excel version, but the core steps remain consistent.
Step 1: Open the Excel Spreadsheet Containing the Macro
Locate the Excel file containing the macro you wish to enable.
Step 2: The Security Warning
Upon opening a spreadsheet with macros, Excel will typically display a security warning. This warning highlights the potential risks associated with enabling macros.
Step 3: Selecting the Appropriate Option
The warning will provide you with options like:
- Enable Content: This allows the macros to run. Only choose this if you are absolutely certain the source is trustworthy.
- Disable Content: This prevents the macros from running. This is the safest option if you are unsure about the source.
- More Options: This will take you to the Excel Trust Center settings, allowing for more granular control over macro security.
Step 4: Navigating the Trust Center (Advanced Settings)
The Trust Center provides advanced settings for controlling macro security. You can adjust the settings based on your risk tolerance and security requirements. Familiarize yourself with these settings to manage your security effectively.
Step 5: Enabling Macros for Specific Locations
Within the Trust Center, you can specify trusted locations from where macros can be enabled without warnings. Use this feature carefully and only add locations you fully trust.
Best Practices for Macro Security
- Keep your software updated: Regularly update your Microsoft Office suite to benefit from the latest security patches.
- Use strong passwords: Protect your computer with a strong and unique password to prevent unauthorized access.
- Regularly scan your computer: Use a reputable antivirus program to regularly scan your computer for malware and viruses.
- Be wary of phishing attempts: Avoid clicking on suspicious links or attachments that may contain malicious macros.
Conclusion: Safe and Effective Macro Usage
Enabling macros in Excel can greatly enhance your productivity, but it’s crucial to prioritize security. By following these tips and understanding the risks, you can safely leverage the power of macros while protecting your system. Remember, prevention is always better than cure when it comes to computer security.