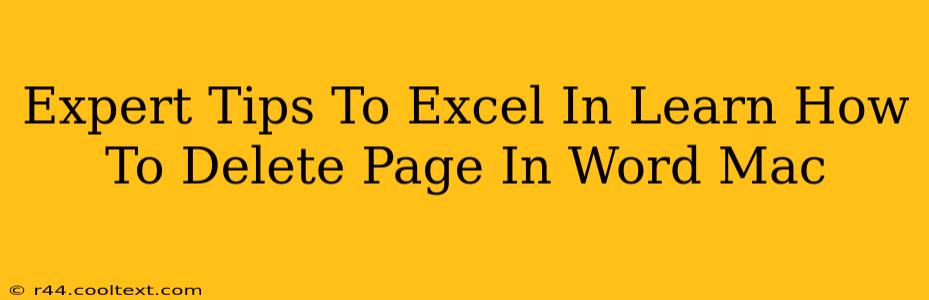Deleting pages in Microsoft Word on a Mac might seem straightforward, but mastering efficient techniques can significantly boost your productivity. This guide provides expert tips and tricks to help you delete pages quickly and accurately, regardless of your Word proficiency level. We'll cover various methods, addressing common challenges and ensuring a seamless workflow. Let's dive in!
Understanding Different Deletion Methods
Before we get into the specifics, it's crucial to understand that the best method for deleting a page depends on the context. Are you removing a single page, multiple consecutive pages, or perhaps just clearing the content of a page while keeping the page itself? Different approaches are best suited to these scenarios.
Method 1: Deleting a Single Page
This is the most common scenario. To delete a single page in Word for Mac, follow these steps:
- Locate the Page Break: Place your cursor at the very beginning of the page you want to remove. You'll need to find the page break, which is a hidden formatting mark. You can make these visible by clicking the "Show/Hide" button (¶) on the Home tab.
- Select the Page Break and the Content: Carefully select the entire page, including the page break at the beginning and the page break at the end. A simple click and drag will suffice.
- Press Delete: Press the "Delete" key on your keyboard. The entire page, including its content and both page breaks, will be removed.
Method 2: Deleting Multiple Consecutive Pages
Deleting multiple pages at once is where efficiency gains really show.
- Locate the First and Last Page Breaks: Again, show the hidden formatting marks (¶). Place your cursor at the beginning of the first page you want to delete. Then, click and hold your mouse, dragging your selection to the end of the last page you intend to remove. This includes both page breaks.
- Press Delete: Press the "Delete" key. All selected pages will disappear.
Method 3: Clearing Page Content (Keeping the Page)
Sometimes, you might want to remove the content of a page without deleting the page itself. This is useful for maintaining page numbering and overall document structure.
- Select the Page Content: Place your cursor at the beginning of the page and select all the text and content using Cmd+A (or Edit > Select All).
- Press Delete: Press the "Delete" key. The content is gone, but the page remains.
Troubleshooting Common Issues
Even with these methods, you might encounter some difficulties. Here are solutions to common problems:
- Accidental Deletion: Word has an excellent undo function (Cmd+Z). Use it immediately if you accidentally delete the wrong content.
- Protected Documents: If you're working with a protected document, you may lack the permissions to delete pages. Contact the document's owner or adjust the document's protection settings.
- Linked Documents: Deleting pages in a linked document might lead to unexpected results. It's advisable to work with copies of linked documents to avoid data loss.
Advanced Tips for Word Power Users
- Using the Navigation Pane: The navigation pane (View > Navigation Pane) allows you to quickly jump to specific pages and sections, making page deletion much faster.
- Keyboard Shortcuts: Mastering keyboard shortcuts (like Cmd+X for cut, Cmd+C for copy, Cmd+V for paste) dramatically improves your Word efficiency.
- Regular Saving: Get into the habit of regularly saving your work to prevent data loss in case of unexpected issues.
By following these expert tips, you'll not only improve your ability to delete pages in Word for Mac but also enhance your overall proficiency in the software. Remember to practice these techniques to build muscle memory and increase your workflow speed. Happy deleting!