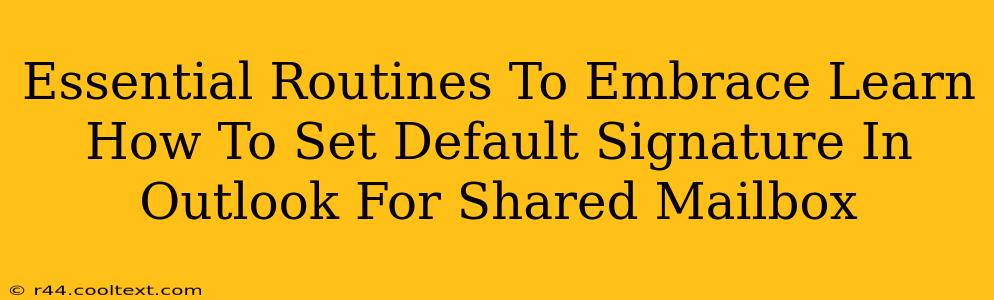Setting up a default signature in Outlook for a shared mailbox might seem like a small detail, but it's crucial for maintaining a professional image and ensuring consistent branding across all communications. This guide will walk you through the essential steps, ensuring you master this often-overlooked yet vital task. We'll cover everything from accessing the shared mailbox to customizing your signature and troubleshooting common issues.
Accessing Your Shared Mailbox in Outlook
Before you can set a default signature, you need access to the shared mailbox itself. This process varies slightly depending on your Outlook version and your organization's setup, but generally involves these steps:
-
Adding the Shared Mailbox: In Outlook, go to your "File" menu, then select "Account Settings" and "Account Settings..." Look for the "Add Account" button and follow the prompts to add the shared mailbox. You'll likely need the shared mailbox email address and password (or other authentication method).
-
Checking Permissions: Ensure you have the necessary permissions to modify the shared mailbox settings. If you can't access the signature settings, contact your IT administrator to verify your permissions.
Setting Your Default Signature for the Shared Mailbox
Once you've accessed the shared mailbox, setting the default signature is straightforward:
-
Open the Shared Mailbox: Open the shared mailbox in Outlook.
-
Access Signatures: Go to the "File" menu, then select "Options." Navigate to "Mail" and find the "Signatures" button.
-
Create or Edit Your Signature: You'll see options to create a new signature or edit an existing one. Create a professional and concise signature that includes the shared mailbox's name, title, contact information, and potentially a company logo (if appropriate). Remember to keep it brief and avoid excessive formatting.
-
Select the Default Signature: Choose the newly created signature as the default for "New messages" and, if desired, "Replies/forwards."
Troubleshooting Common Issues
Sometimes, setting up a shared mailbox signature can present challenges:
-
Permission Errors: If you encounter errors while trying to modify the signature, double-check your permissions. Contact your IT administrator if you lack the necessary access rights.
-
Signature Not Appearing: If the signature isn't showing up in your outgoing emails, verify that you've selected the correct signature in the "Signatures" settings. You may need to restart Outlook or even your computer.
-
Inconsistent Formatting: If the formatting of your signature is inconsistent across different devices or email clients, simplify the formatting to ensure compatibility. Avoid using complex HTML or images that might not render properly.
Best Practices for Shared Mailbox Signatures
-
Keep it Consistent: Use the same signature across all shared mailboxes within your organization to maintain a unified brand image.
-
Regularly Update: Periodically review and update the signature to ensure accuracy and reflect any changes in contact information or company branding.
-
Use Plain Text Where Possible: Avoid excessive HTML formatting to ensure your signature displays correctly on all devices and email clients.
By following these steps and embracing these best practices, you can effectively manage and maintain default signatures for your shared mailboxes, ensuring professional and consistent communication for your entire team. This seemingly small task significantly contributes to a positive brand image and seamless workflow.