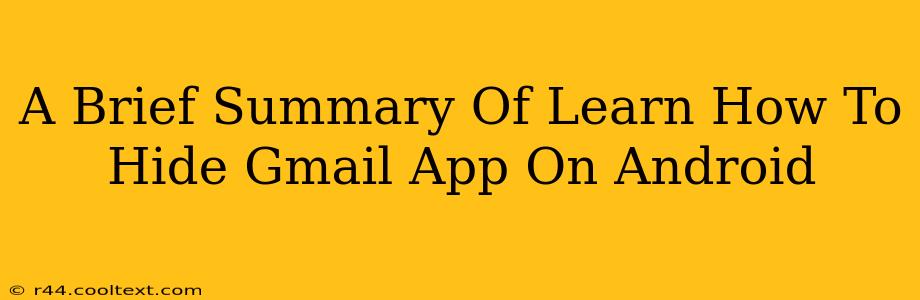Many Android users desire a cleaner, more organized home screen. A frequently asked question is, "How can I hide the Gmail app on my Android phone?" This brief summary outlines the simple steps to achieve this, offering a streamlined experience without sacrificing access to your email.
Why Hide the Gmail App?
Before diving into the how-to, let's consider why someone might want to hide the Gmail app. Reasons include:
- Improved Aesthetics: A cluttered home screen can be distracting. Hiding less frequently used apps, like Gmail if you primarily use a web browser or alternative email client, improves visual appeal.
- Enhanced Privacy: While not a complete security solution, hiding the app adds a small layer of visual privacy, preventing casual glances at your email notifications.
- Organized Home Screen: For those who prefer a minimalist approach, hiding apps contributes to a more streamlined and organized home screen experience.
Hiding the Gmail App: A Step-by-Step Guide
The method for hiding apps varies slightly depending on your Android phone's manufacturer and Android version. However, the general principle remains the same. Most Android devices utilize a similar approach, involving the app drawer and home screen settings.
Step 1: Accessing the App Drawer: Locate and open your app drawer. This is typically accessed by swiping up from the bottom of your home screen or by tapping an app drawer icon (often a grid of icons).
Step 2: Finding the Gmail App: Scroll through your app list until you locate the Gmail app icon.
Step 3: Hiding the App: This is where the method can differ slightly based on your Android version or phone's custom interface (like Samsung One UI or OxygenOS). Look for one of these options:
- Long Press: Long-press the Gmail app icon. A menu should appear, offering options like "Uninstall," "App info," and potentially "Hide." Select "Hide" if available.
- App Info: Long-press the Gmail app icon, select "App info," and look for a setting related to "Hide" or "Disable."
- Home Screen Settings: Some launchers offer home screen customization settings where you can manage hidden apps directly. Check your phone's settings or launcher options.
Step 4: Confirming the App is Hidden: Once hidden, the Gmail app icon should no longer appear on your home screen. You can usually still access it through the app drawer using a search function or by scrolling to find it.
Accessing Gmail After Hiding the App
Even after hiding the Gmail app, accessing your emails remains straightforward. You can still access it through your app drawer by searching for it or by using a web browser to access Gmail online at gmail.com.
Conclusion: A Cleaner, More Organized Android Experience
Hiding the Gmail app offers a simple yet effective way to personalize your Android experience. By following these straightforward steps, you can enjoy a cleaner and more organized home screen while maintaining easy access to your email. Remember that the specific steps may vary depending on your device and Android version, so consult your device's user manual if needed.